Three types of apps in Windows 10
There are three types of Windows 10 Apps:
- Provisioned apps
- Installed apps
- Suggested apps.
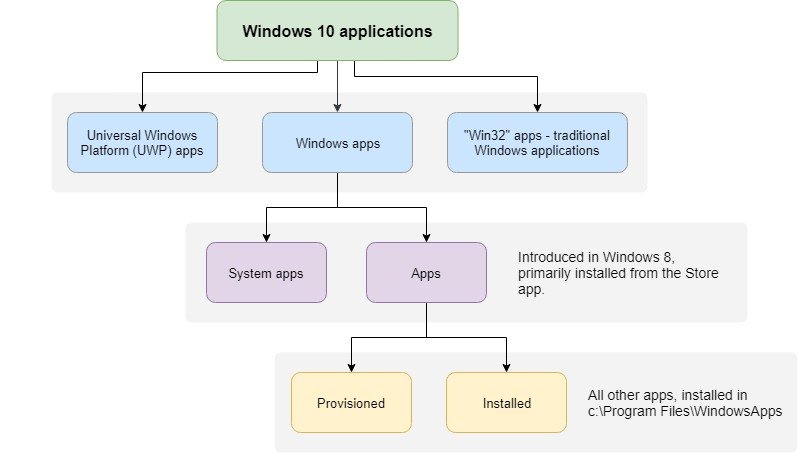
You can read more about the types of Windows 10 apps at Microsoft Docs, but here is a short description of each.
1. Provisioned apps
Provisioned apps are installed the first time you sign in to Windows. They lurk in the background in the Windows installation and are only installed when a new user account is made.
Generally, these apps only include Windows original apps such as “Alarms & Clock”, Calculator, or “Paint 3D”.
2. Installed apps
Installed apps are apps that are installed as part of the OS. These apps can be uninstalled with the user interface.
Examples are Remote Desktop, PowerBI, Code Writer, Eclipse Manager, Pandora, Photoshop Express, Duolingo, Network Speed Test, and Paid Wi-FI.
3. App suggestions
App suggestions are apps that appear to be installed in Start, but are in fact only suggestions. They are only installed once you click on them. If you have activated windows you can turn off this feature.
How to list apps in Windows 10
List provisioned apps for all users:
Get-AppxProvisionedPackage -Online | Select DisplayName, PackageNameList not-provisioned apps (user-specific apps) for all users:
Get-AppxPackage -AllUsers | Select Name, PackageFullNameList not-provisioned apps (user-specific apps) for all users (except system vital apps):
Get-AppxPackage -AllUsers | % {if (!($_.IsFramework -or $_.PublisherId -eq "cw5n1h2txyewy")) {$_}} | select PackageFullNameList not-provisioned apps for a specific user (replaceUserName with your username):
Get-AppxPackage –User UserName | Select Name, PackageFullNameRemove apps in Windows 10 with PowerShell
A quick tip about removing apps before you begin
If you want system stability I do not really recommend you to remove any apps, but rather “work with them” instead of against them.
Well, the only exception is Candy Crush and such. The reason why I am saying this is because as an IT professional, I have experienced again and again that system instability may occur as a result of removing components from Windows 10.
We had an episode where users could not install removed apps because Microsoft Store was completely removed from the system. 😅
Of course, you don’t have to do as I do. But as a general rule, I only tend to remove apps that can actually be removed from the Settings panel and that can be retrieved again later from Microsoft Store.
So just be mindful here…
Remove apps one by one
Remove a specific provisioned app (for all users):
Remove-AppXProvisionedPackage -Online -PackageName <PackageName>Microsoft.Microsoft3DViewer_3.1802.26012.0_neutral_~_8wekyb3d8bbwe is an example of a PackageName. Remove any provisioned package that contains e.g Print3D (for all users):
Get-AppxProvisionedPackage -online | where-object {$_.packagename -like "*Print3D*"} | Remove-AppxProvisionedPackage -onlineRemove specific not-provisioned app (from the current user):
Get-AppxPackage *BubbleWitch3Saga* | Remove-AppxPackageRemove a not-provisioned app (from all users):
Get-AppxPackage -allusers *BubbleWitch3Saga* | Remove-AppxPackageRemove all apps, but keep some
It would probably make more sense to whitelist the apps you want to have installed and remove the rest. Remove most* provisioned apps (for all users):
Get-AppxProvisionedPackage -online | where-object {$_.packagename -notlike "*Microsoft.MicrosoftStickyNotes*"} | where-object {$_.packagename -notlike "*Microsoft.StorePurchaseApp*"} | where-object {$_.packagename -notlike "*Microsoft.WindowsCalculator*"} | where-object {$_.packagename -notlike "*Microsoft.WindowsCamera*"} | where-object {$_.packagename -notlike "*Microsoft.WindowsStore*"} | Remove-AppxProvisionedPackage -online*This will leave Windows Store, Windows Camera, StorePurchaseApp, Windows Store, StickyNotes, Windows Calculator, and apps that ensure good system performance.
Remove most* regular apps (all users):
Get-AppxPackage -AllUsers | % {if (!($_.IsFramework -or $_.PublisherId -eq "cw5n1h2txyewy")) {$_}} | where-object {$_.name -notlike "*Microsoft.WindowsStore*"} | where-object {$_.name -notlike "*Microsoft.WindowsCamera*"} | where-object {$_.name -notlike "*Microsoft.StorePurchaseApp*"} | where-object {$_.name -notlike "*Microsoft.WindowsStore*"} | where-object {$_.name -notlike "*Microsoft.MicrosoftStickyNotes*"} | where-object {$_.name -notlike "*Microsoft.WindowsCalculator*"} | where-object {$_.name -notlike "*Microsoft.MicrosoftEdge*"} | Remove-AppxPackage*This will leave Windows Store, Windows Camera, StorePurchaseApp, Windows Store, StickyNotes, Windows Calculator, Edge and apps that ensure good system performance. Make sure to reboot as some apps will have leftovers in the Start Menu.
Remove all apps
If you really just want to remove all apps (including Windows Store) you can use the commands below. Remove all not-provisioned apps from all users:
Get-AppxPackage -allusers | Remove-AppxPackageRemove all provisioned apps (for all users):
Get-AppXProvisionedPackage -Online | Remove-AppxProvisionedPackage -OnlineWarning: This command also “unprovisions” the Windows Store app. ⚠ Cortana, Edge and Windows Feedback cannot and should not be removed from Windows 10. 🛑
Apps are gone, but still got Candy Crush in Start?
If you have checked that the app is not in the list of provisioned apps, installed apps or in the Apps & Features list then it is most likely just a leftover start menu item, even if it says that you can uninstall it. You can use Jose Espitia’s way of making a default start menu for new users. Here is a basic one:
<LayoutModificationTemplate xmlns:defaultlayout="http://schemas.microsoft.com/Start/2014/FullDefaultLayout" xmlns:start="http://schemas.microsoft.com/Start/2014/StartLayout" Version="1" xmlns="http://schemas.microsoft.com/Start/2014/LayoutModification">
<LayoutOptions StartTileGroupCellWidth="6" />
<DefaultLayoutOverride>
<StartLayoutCollection>
<defaultlayout:StartLayout GroupCellWidth="6">
<start:Group Name="">
<start:Tile Size="4x2" Column="0" Row="2" AppUserModelID="Microsoft.WindowsStore_8wekyb3d8bbwe!App" />
<start:DesktopApplicationTile Size="2x2" Column="2" Row="0" DesktopApplicationLinkPath="%APPDATA%\Microsoft\Windows\Start Menu\Programs\Accessories\Internet Explorer.lnk" />
<start:Tile Size="2x2" Column="0" Row="0" AppUserModelID="Microsoft.MicrosoftEdge_8wekyb3d8bbwe!MicrosoftEdge" />
</start:Group>
</defaultlayout:StartLayout>
</StartLayoutCollection>
</DefaultLayoutOverride>
</LayoutModificationTemplate>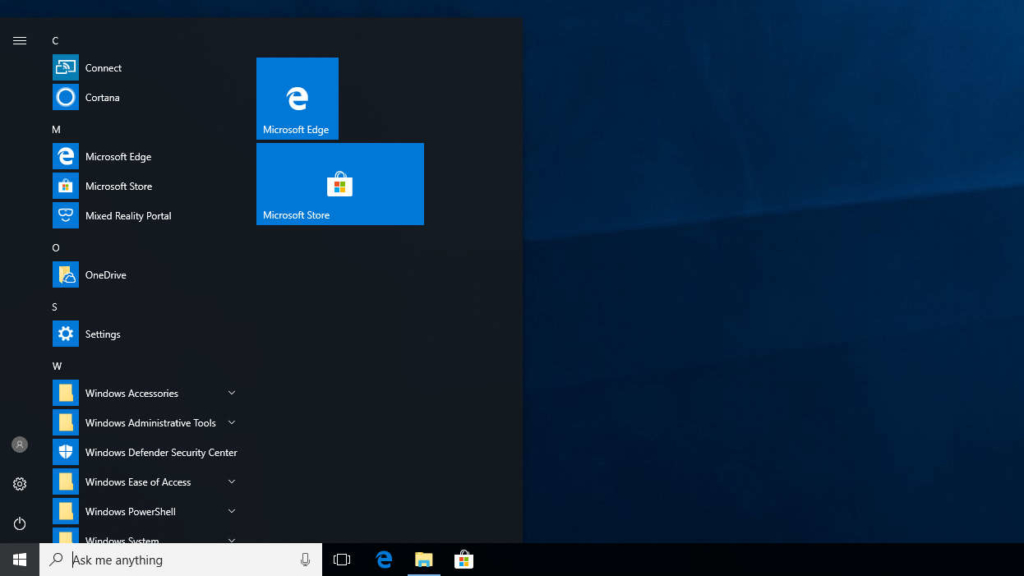
It looks like this: Put it in: C:\Users\Default\AppData\Local\Microsoft\Windows\Shell and name it DefaultLayouts.xml This will only work for new users. If you already have a user you will have to clean up yourself.
App suggestions in Start
If you still see some dirt make sure you have turned off App Suggestions in Start. It may only be symbolic tiles. To turn off app suggestions you will have to activate Windows. Then go to Settings -> Personalization -> Start -> Occasionally show suggestions in Start. Or you can use the command:
reg add "HKCU\SOFTWARE\Microsoft\Windows\CurrentVersion\ContentDeliveryManager" /v "SubscribedContent-338388Enabled" /t REG_DWORD /d "0" /fYou can also “Turn off Microsoft consumer experiences” in gpedit.msc, but I am not sure what the difference is.
You can do this by going to Computer Configuration > Administrative Templates > Windows Components > Cloud Content. Enable the “Turn off Microsoft consumer experiences” policy here.
You’ll have to sign out and sign back in after making this change.
So how can you tell an “app suggestion” from an app that is actually installed on the computer? Easy! Just open “Apps & features”. The apps installed will display there, but the suggested apps will not. Note that the installed apps will not be displayed in the classic control panels “Programs and Features”.