Directory Opus has the option to display files differently depending on which files are in a folder.
Let’s say you have a folder with a bunch of pictures. By default it will look like this:
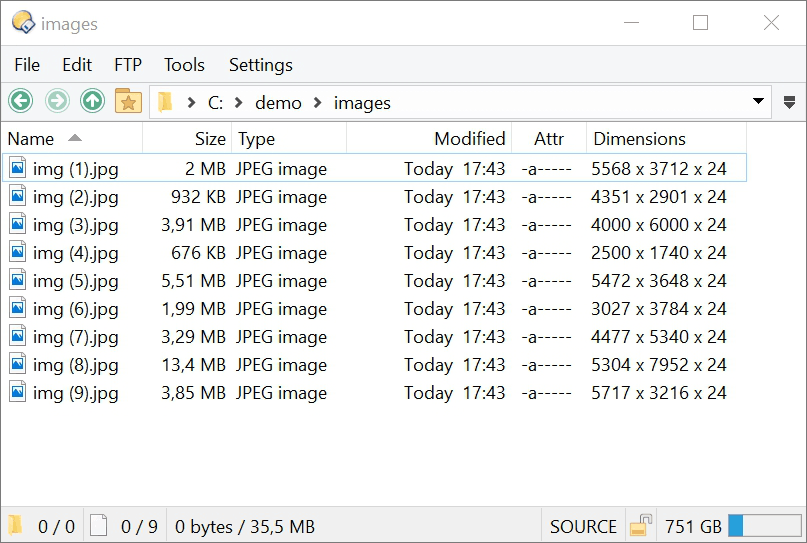
To set it up, let’s first activate “Content Type detection”:
- Go to Preferences ➜ Folders ➜ Folder Behaviour
- Enable Folder Content Type detection for all local and network.
Now Directory Opus will pay attention to the type of files that reside in a folder. But it doesn’t know how you want to display each folder. This is why we need to edit the Folder formats.
- Go to Preferences ➜ Folders ➜ “Folder Formats“.
- Under “Content Type Formats” you can see a list of default “Folder Formats“.
- Make sure “Images” is checked and double-click on it to set a custom view for a file type group.
- Go to the Display tab and set the view to Thumbnails.
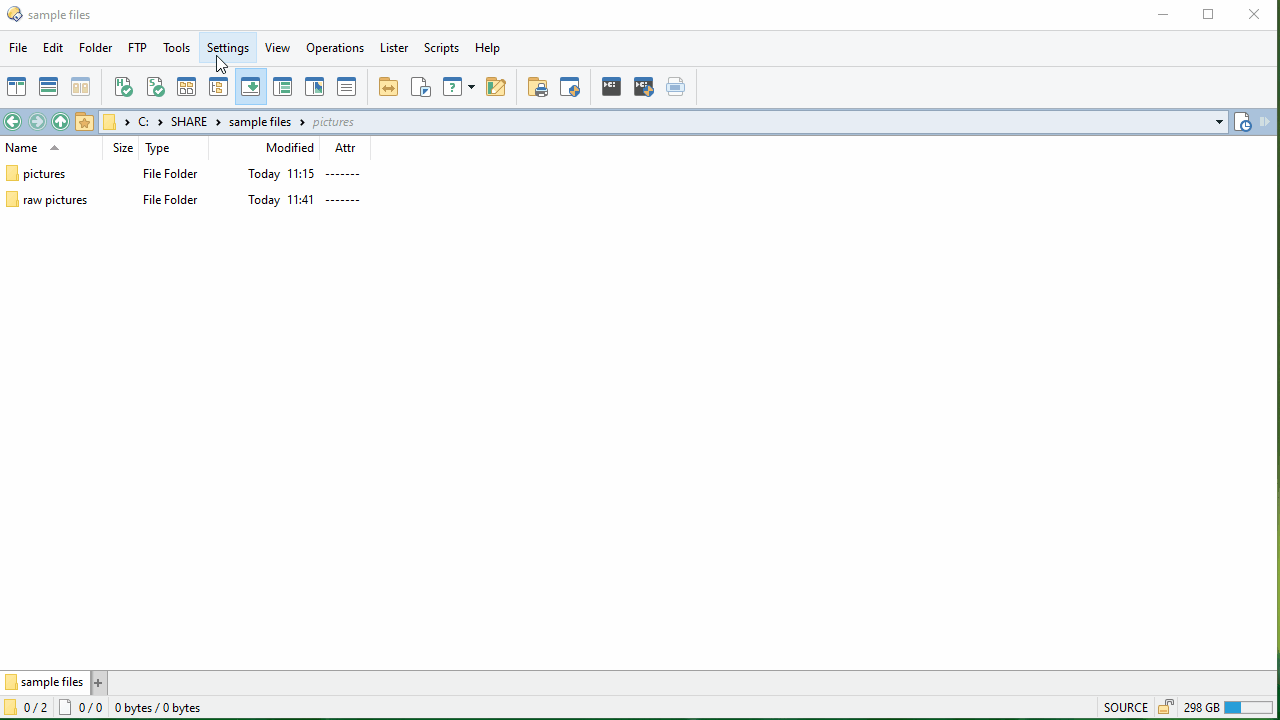
Next time you enter a folder with pictures, Directory Opus will display the files as thumbnails because it can detect the majority of file types in the folder.
Here is an example.
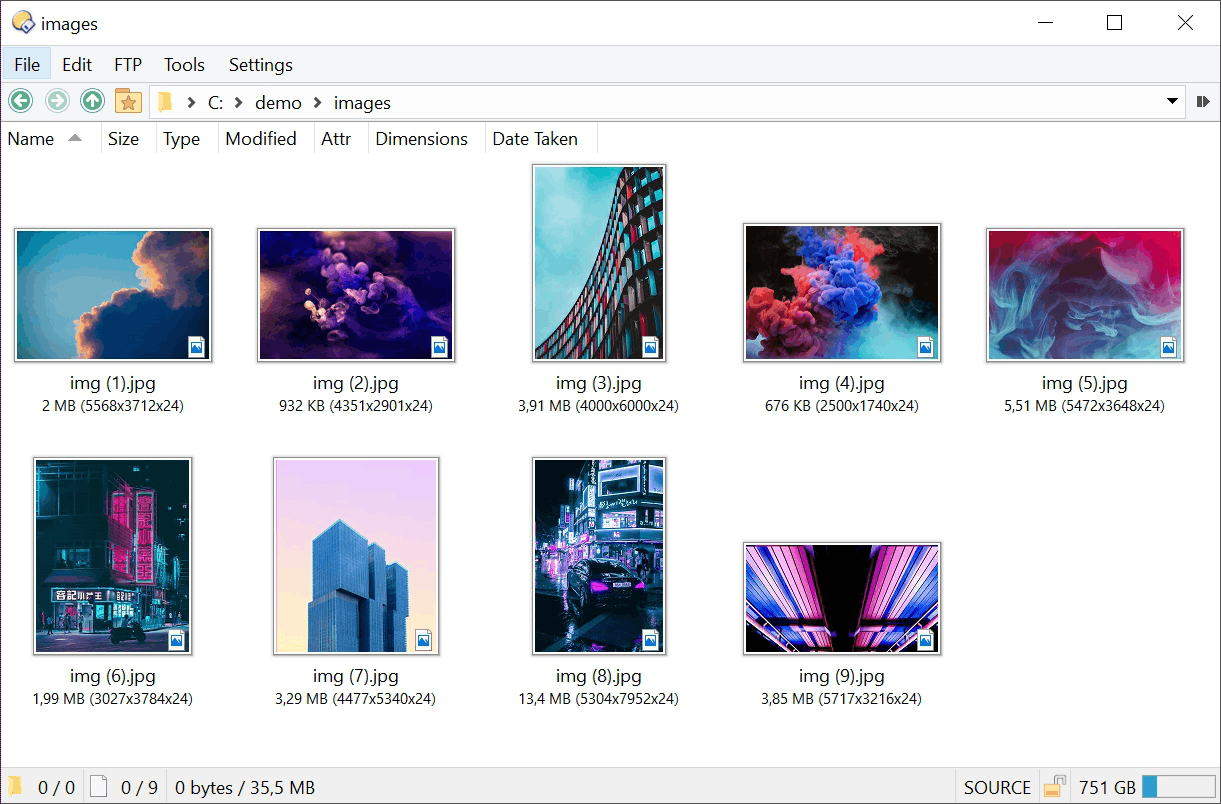
Adding more file types
If you want this to apply to other file types too, such as RAW and BMP files, you can do that by adding these file types.
- Go to Settings ➜ File Types
- Select the Images group and click on Edit.
- Click on the drop-down button you can see all the file extensions that are included in the Images group.
- Add a new file extension to the group. For example,
.rawor.bmp.
In theory, you could also make a completely new format, just for RAW pictures by adding a new file type group.
This will let Directory Opus view ARW files as image files and therefore display them as thumbnails. 😀
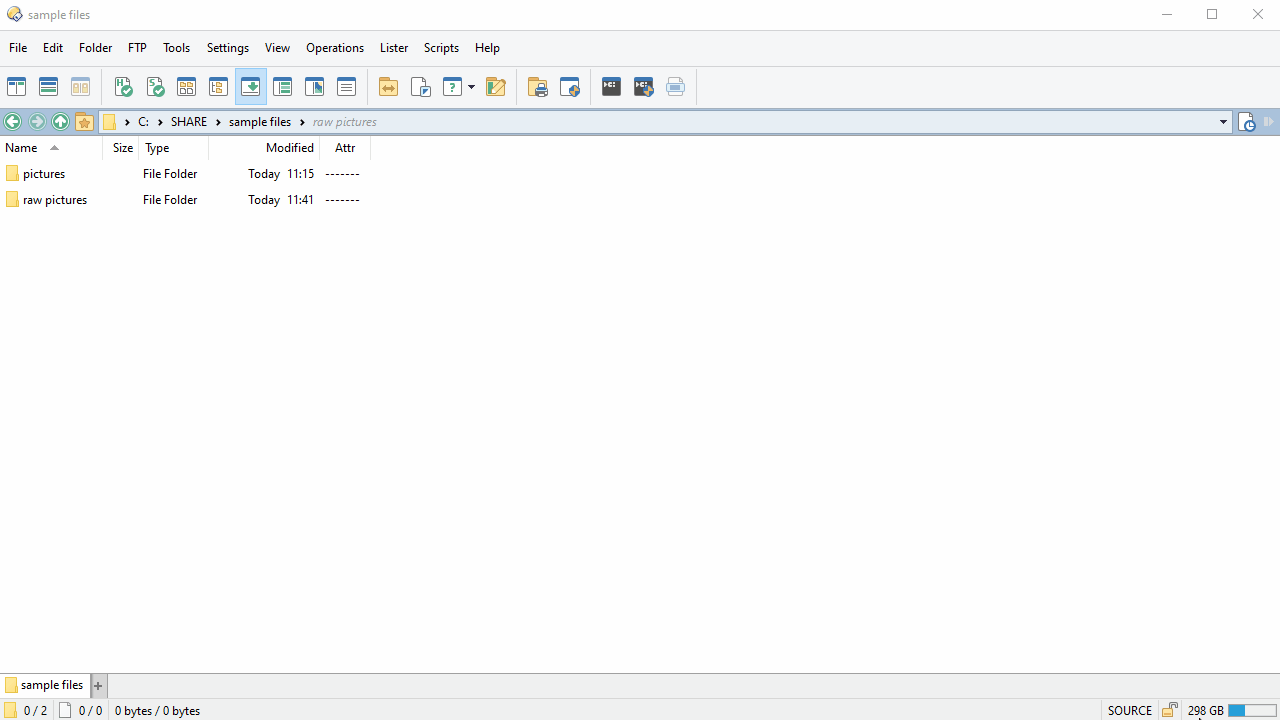
Content threshold
You might be thinking “what if I have a folder with mixed content like pictures and documents?“.
Good question 😂! This is where the so-called “content threshold” comes in.
The content threshold sets the percentage of how many files of a type a folder should have to activate a certain folder format.
For example, if a folder contains 75% of image-type files and 25% of other files, the images folder format will be activated, if the threshold is set to 75%.
You can change this threshold for each folder format.
- Preferences ➜ Folders ➜ Folder Formats ➜ Double click on a format ➜ Options (tab) ➜ Content Threshold
- Adjust how much of a file type group the folder should contain for the custom view to kick in by changing the precentage.
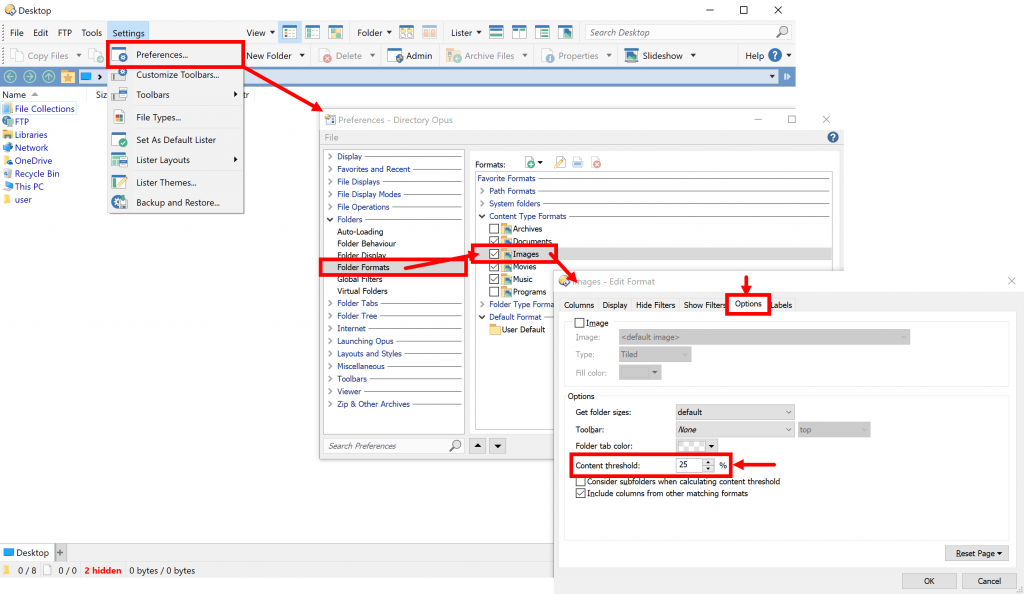
For some reason setting the percentage to 100% does not seem to work… Might be a bug, but 99% will have the same effect.
Usually, I would just leave it to the default of 10%.
If you have any tips or handy tricks on how to make the customization in Directory Opus to the next level let us know 😀
Sources
Directory Opus Help – Content types and content threshold
Holy crap. This helped me so much setting things up!