FFmpeg is an awesome command-line interface to record, convert and stream audio and video. It can convert and process almost all common media formats, although you seldom might need a license for a very few of them.
Watch the video or follow the description below to learn how to install FFmpeg in Windows 10.
1. Download and extract FFmpeg
- Go to https://ffmpeg.org
- Find the download links for Windows
- Download the version of FFmpeg you need. If you are unsure which to choose I recommend the GPL or the FULL version.
- Extract the ZIP file to a folder on your computer that you would like to store FFmpeg. For example
C:\ffmpeg. You might need 7-Zip for this.
2. Add FFmpeg to the PATH environment variable
In order to run the command ffmpeg in the command line, you will have to add the FFmpeg location to the PATH “environment variable” in Windows.
- Open Start and type either
sysdl.cplorsystempropertiesadvanced.
- Hit enter to open the “System Properties“.
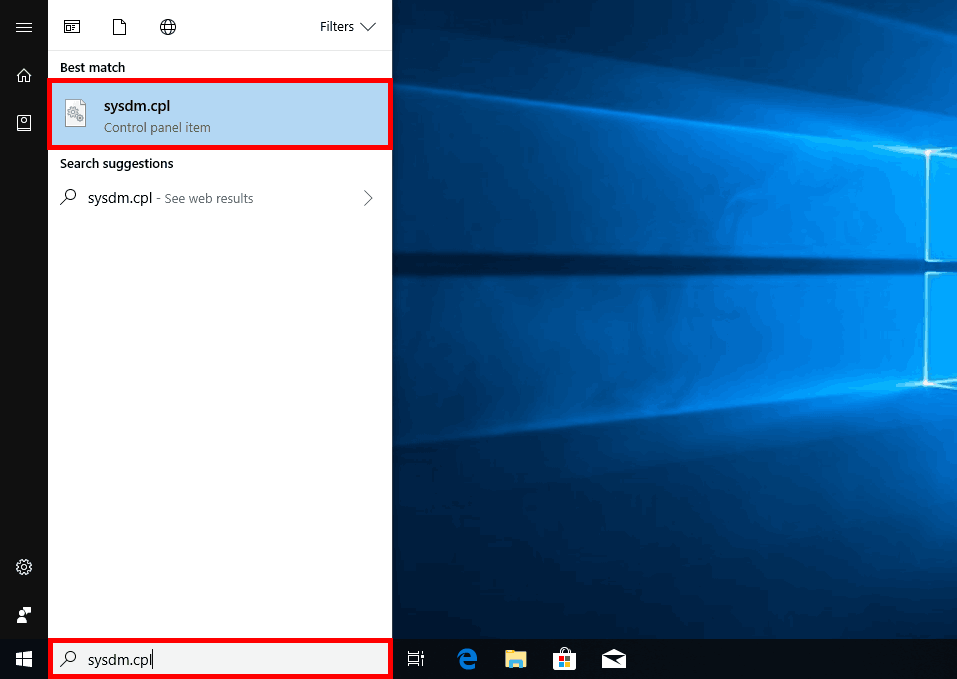
- Click on the Advanced tab and then the “Environment Variables…” button.
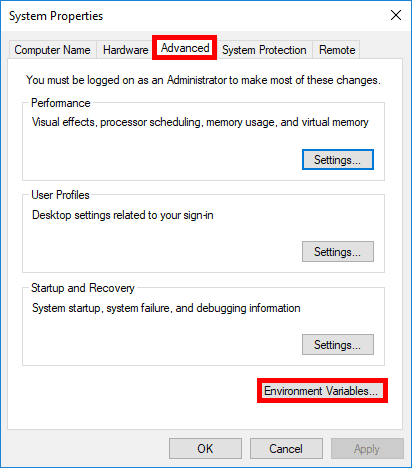
- Mark “Path” under “User variables for…” and click on “Edit“.
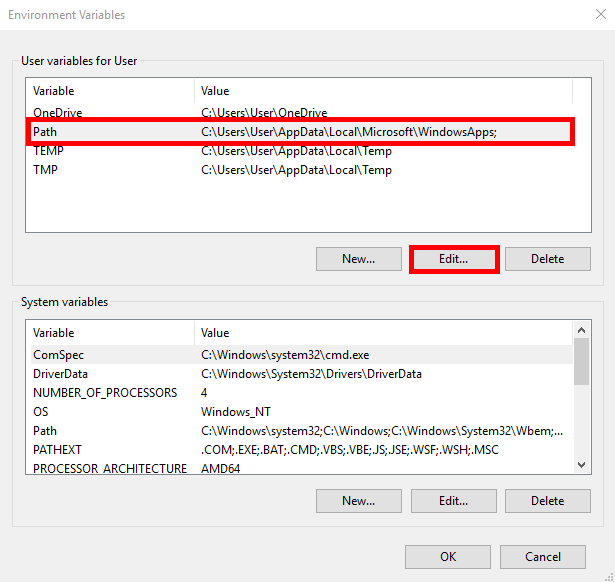
- Click on “Browse” to find the location for FFmpeg.
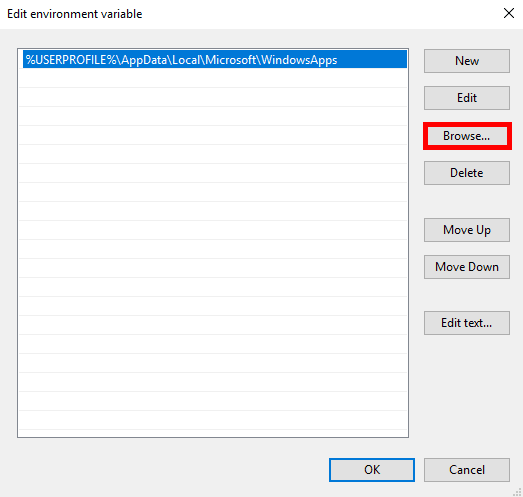
- When you add EXE paths as environment variables you should select the folder that actually contains the EXE file. In other words the folder in which the EXE file resides. In this case the EXE (ffmpeg.exe) is located in the folder called
bin. So we will have to selectbinfolder.
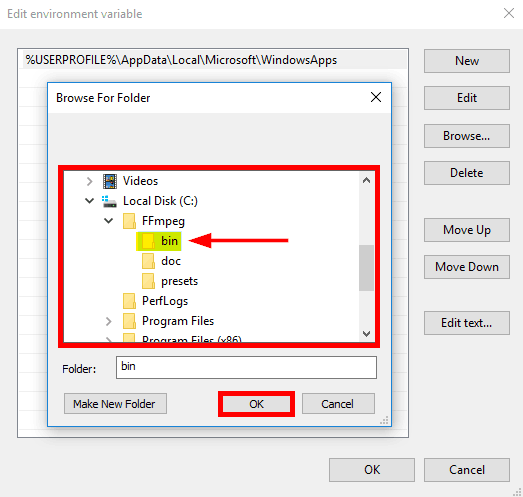
- Note that the path does not need to end with a
\backslash sign. Also the path should not include the EXE itself, just the folder containing the EXE file.
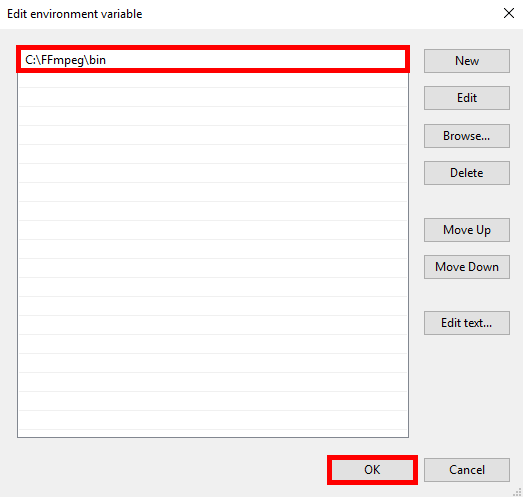
- Click OK to close the remaining open windows.
3. Check if FFmpeg is working
You can now run CMD and enter ffmpeg to see if it works. If it works you should be able to see the version number and some additional info.
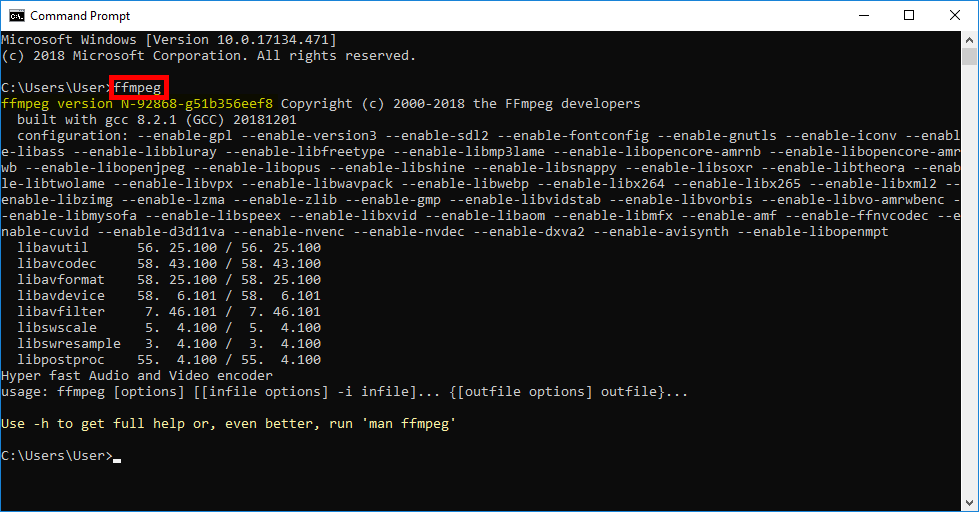
If you get the error saying 'ffmpgg' is not recognized as an internal or external command you must have done something wrong as Windows cannot find the ffmpeg.exe file.
Now that you have added FFmpeg to the PATH environment variable you do not have to write C:\ffmpeg\ffmpeg.exe or ffmpeg.exe every time. You can simply type ffmpeg 😀 👍 That’s it. You are ready to rock!