There are a lot of free software alternatives out there, but lately, though I have been kind of obsessed with keeping things lossless and ended up paying for “TMPGEnc MPEG Smart Renderer 6” because it was the only software that could trim HDR 4K video files without affecting the quality.
Having said that I always advise to use free software when possible. And this is not a software recommendation.
What is lossless conversion?
Lossless video conversion is the act of converting a medium to a different file format, without losing any quality at all.
In this example, I am copying files on a DVD to MKV files while keeping the original quality of the video files.
How to convert a DVD to MKV lossless with TMPGEnc MPEG Smart Renderer 6
Make sure you have a DVD with VOB files.
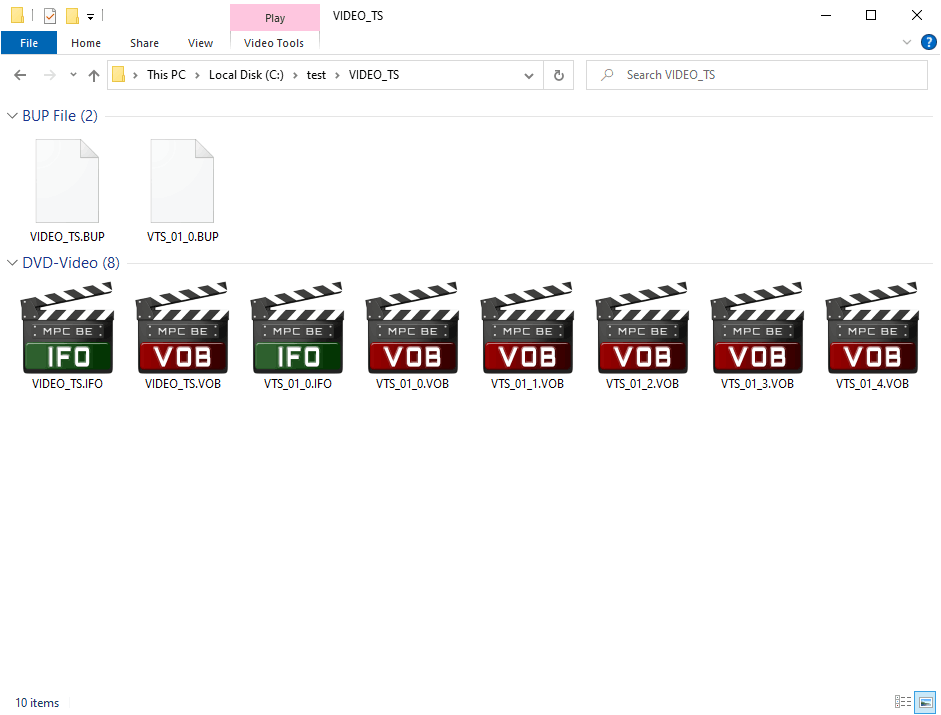
Open TMPGEnc MPEG Smart Renderer 6.
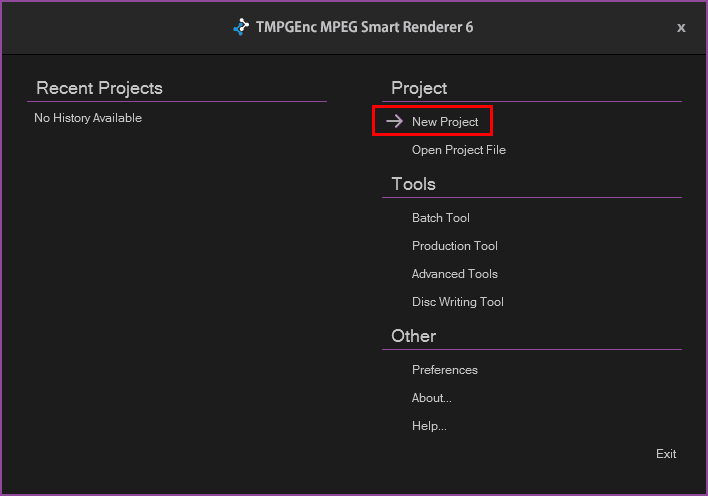
Drag and drop the VIDEO_TS folder from the DVD to TMPGEnc MPEG Smart Renderer 6.
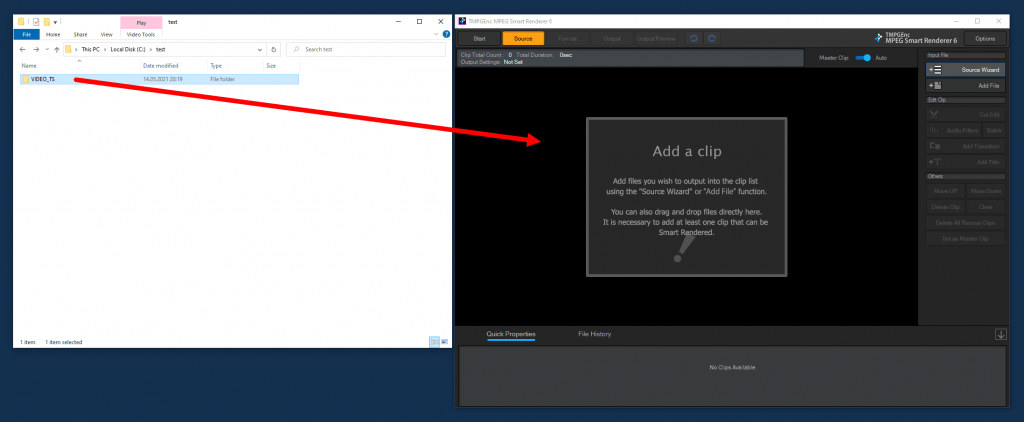
Click on Yes to import all files.
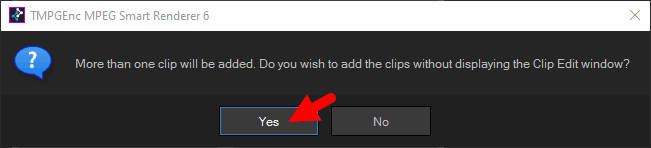
Wait for TMPGEnc MPEG Smart Renderer 6 to analyze the clips.
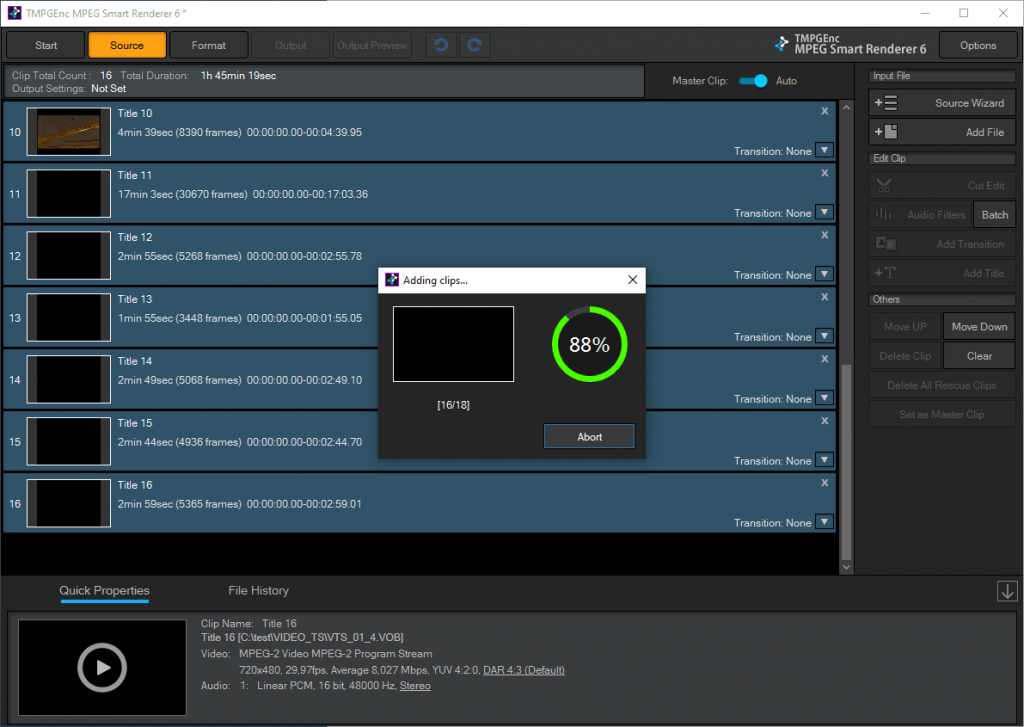
Click on Format and select the following:
- Output Mode: Individual clips (if you want each clip to be exported individually)
- Output Target: MKV File
- Container: MKV
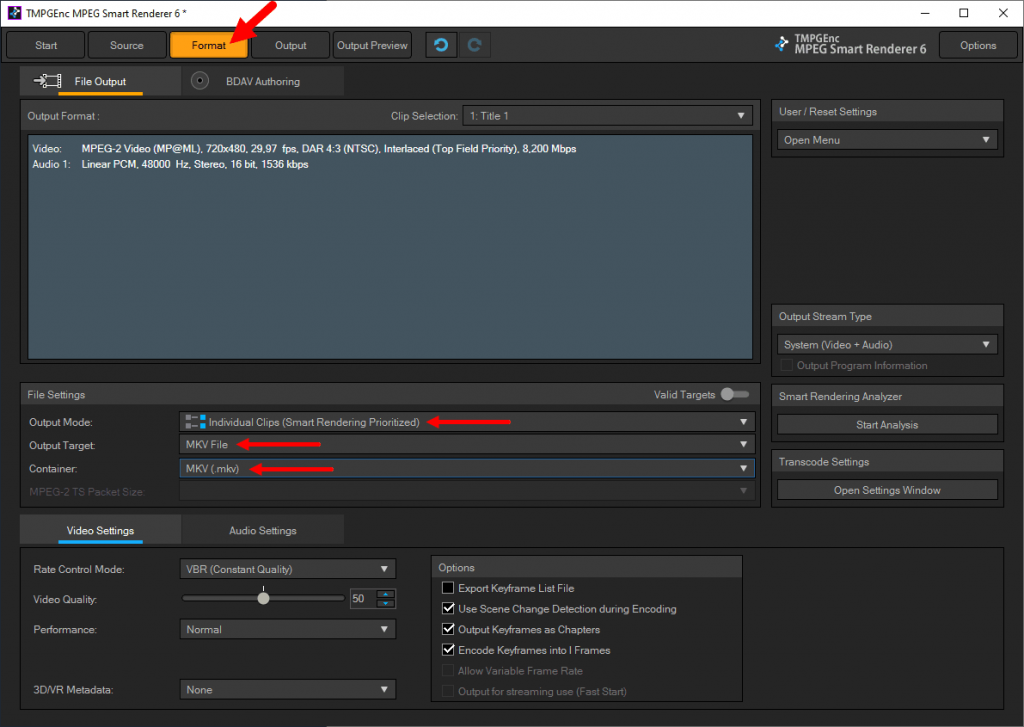
Click on Output and click on Start Output.
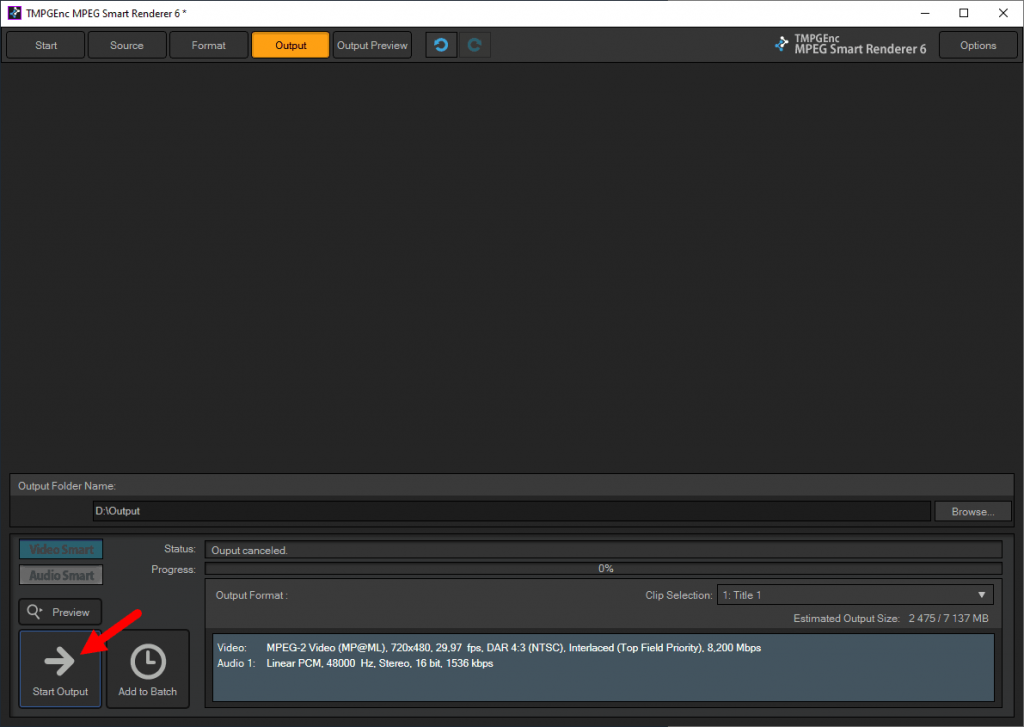
Click on Yes when asking if you want to continue.
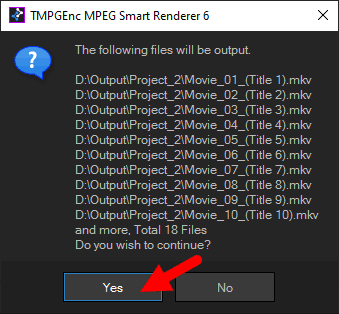
Wait for TMPGEnc MPEG Smart Renderer 6 to finish. It should only take some seconds to a minute. Make sure that it says “Video Smart”. This means that the conversion is lossless.
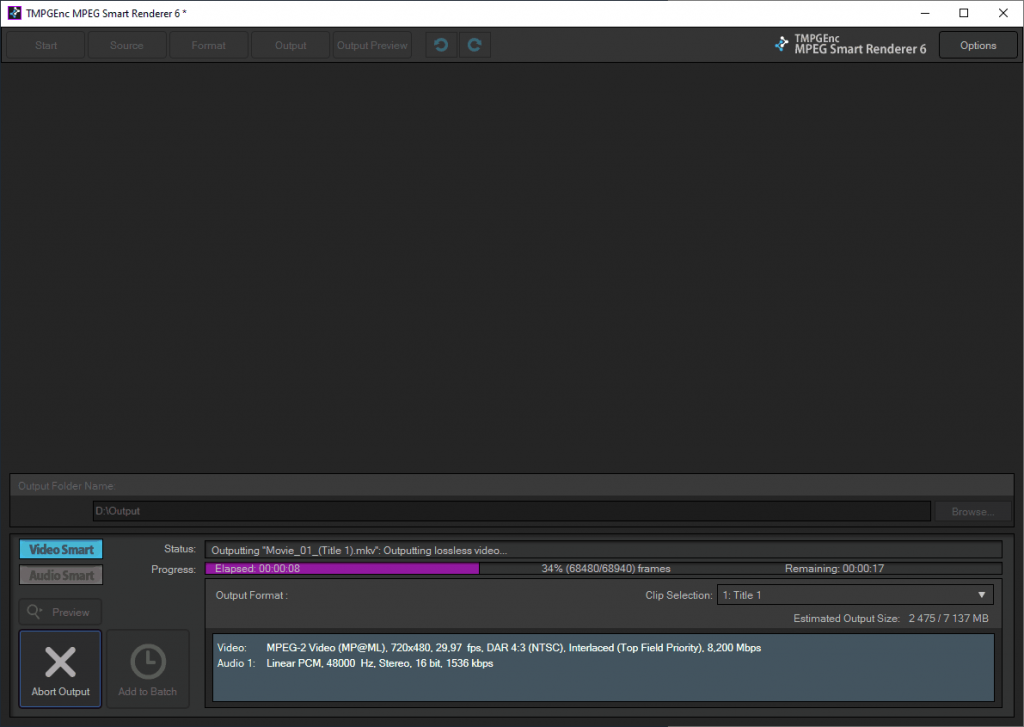
When the export is finished click on “Open Output Folder“.
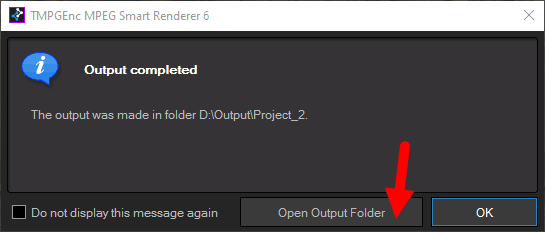
You should now have a folder with MKV files.
Result
Here are the properties of one of the MKV files extracted with MediaInfo:
General
Unique ID :
Complete name : D:\Output\clip1.mkv
Format : Matroska
Format version : Version 4
File size : 188 MiB
Duration : 2 min 49 s
Overall bit rate mode : Variable
Overall bit rate : 9 303 kb/s
Encoded date : UTC 2021-01-17 13:45:07
Writing application : TMPGEnc MPEG Smart Renderer 6 Version 6.0.8.9
Writing library : TMPGEnc MPEG Smart Renderer 6 Version 6.0.8.9
Video
ID : 1
Format : MPEG Video
Format version : Version 2
Format profile : Main@Main
Format settings : CustomMatrix / BVOP
Format settings, BVOP : Yes
Format settings, Matrix : Custom
Format settings, GOP : M=3, N=15
Format settings, picture structure : Frame
Codec ID : V_MPEG2
Codec ID/Info : MPEG 1 or 2 Video
Duration : 2 min 49 s
Bit rate mode : Variable
Bit rate : 7 582 kb/s
Maximum bit rate : 8 200 kb/s
Width : 720 pixels
Height : 480 pixels
Display aspect ratio : 4:3
Original display aspect ratio : 4:3
Frame rate mode : Constant
Frame rate : 29.970 (30000/1001) FPS
Standard : NTSC
Color space : YUV
Chroma subsampling : 4:2:0
Bit depth : 8 bits
Scan type : Interlaced
Scan order : Top Field First
Compression mode : Lossy
Bits/(Pixel*Frame) : 0.732
Time code of first frame : 00:00:00:00
Time code source : Group of pictures header
GOP, Open/Closed : Open
GOP, Open/Closed of first frame : Closed
Stream size : 153 MiB (81%)
Default : Yes
Forced : No
Color range : Limited
Color primaries : BT.601 NTSC
Transfer characteristics : BT.601
Matrix coefficients : BT.601
Audio
ID : 2
Format : PCM
Format settings : Little / Signed
Codec ID : A_PCM/INT/LIT
Duration : 2 min 49 s
Bit rate mode : Constant
Bit rate : 1 536 kb/s
Channel(s) : 2 channels
Sampling rate : 48.0 kHz
Bit depth : 16 bits
Stream size : 31.0 MiB (17%)
Default : Yes
Forced : No
Menu
00:00:00.000 : 00:00:00.000
Done!
Note that the compression mode says Lossy because DVDs are lossy formats. That is OK. The quality is the same.
Removing metadata
If you want to remove the metadata called “Writing application” and “Writing library” as displayed in the properties above, you can do so with MKVToolNix and two simple commands:
mkvpropedit "some_file.mkv" -s "muxing-application"=""mkvpropedit "some_file.mkv" -s "writing-application"=""In Windows you can also do this for all MKV files in a folder with CMD:
for /r %i in (*.mkv) do (mkvpropedit "%i" -s "writing-application"="")for /r %i in (*.mkv) do (mkvpropedit "%i" -s "muxing-application"="")Encrypted DVD?
Just use AnyDVD to make an ISO image on your hard drive and then import that to TMPGEnc 😉🙃