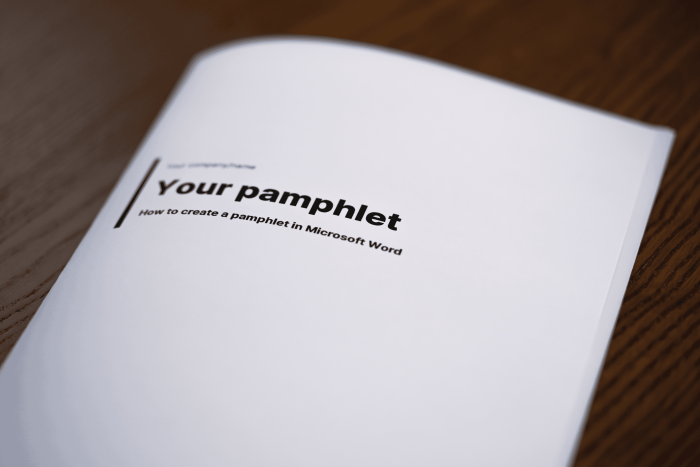
A pamphlet is sometimes mistakenly called a booklet. Either way, a pamphlet is a folded piece of paper, often a few sheets folded together to make a small informational publication.
Pamphlets can vary in design and some may have more than one fold, but this guide will show you how to make a simple one-fold pamphlet.
Add a front cover
Make a new Word document and add a cover page. Insert ➜ Cover Page ➜select a design. Customize it how you want.
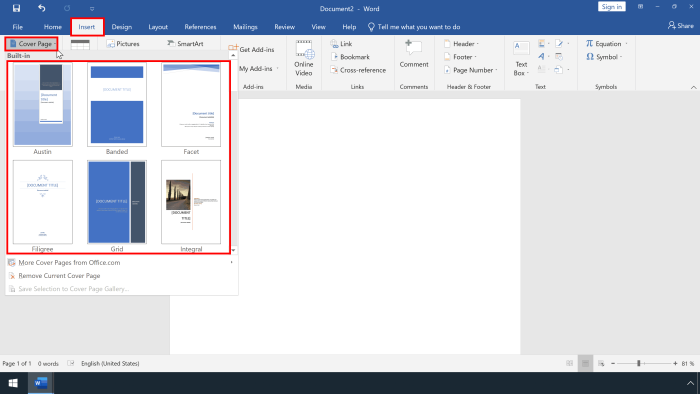
Leave the first page after the cover page blank and then add your content on the next page.
Add some content
Add all the content you want in the pamphlet.
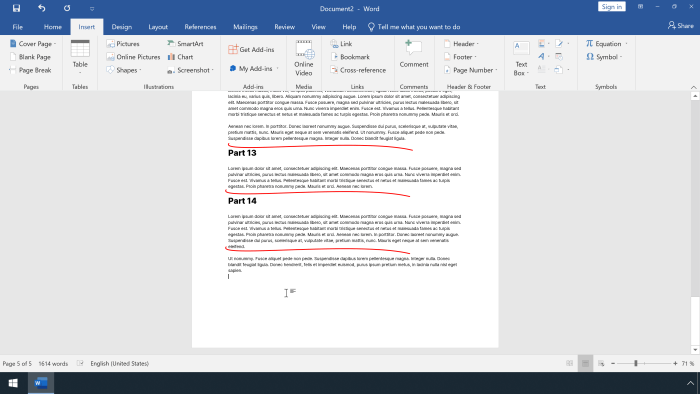
Add a blank page at the end
After the last page in the document, add a blank page. Insert ➜ Blank Page. The benefit is that the backside of the pamphlet will be blank, but you can of course add content to it if you want to.
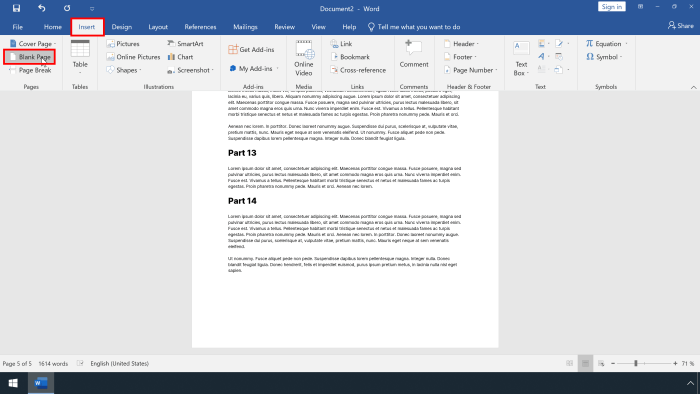
Set the document to book fold
Click on Layout ➜ click on the little right-down arrow to open the Page Setup window. Select Book fold.
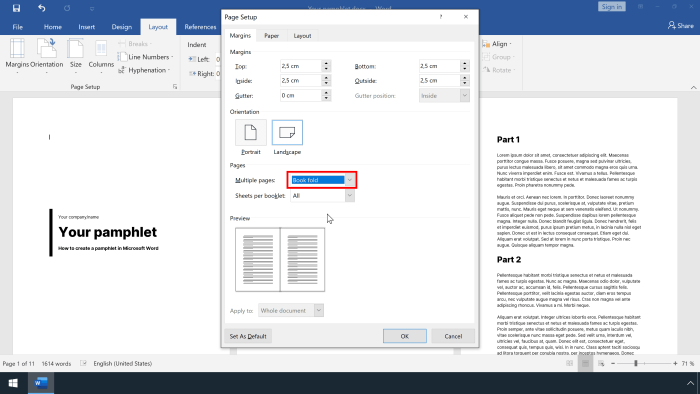
Add page numbers and edit the number settings
Click on the Layout tab in the Page Setup window, and select different odd and even under the headers and footers section. This is necessary if you want the page numbers on the left pages to be aligned to the left and vice versa.
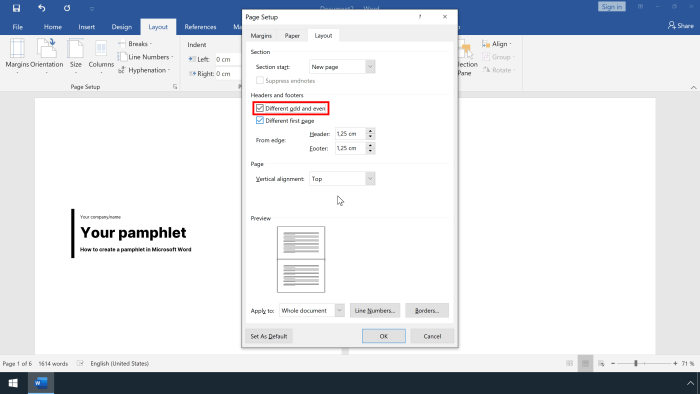
To add page numbers, click on Insert ➜ Page number ➜ bottom of page ➜ select a page number design.
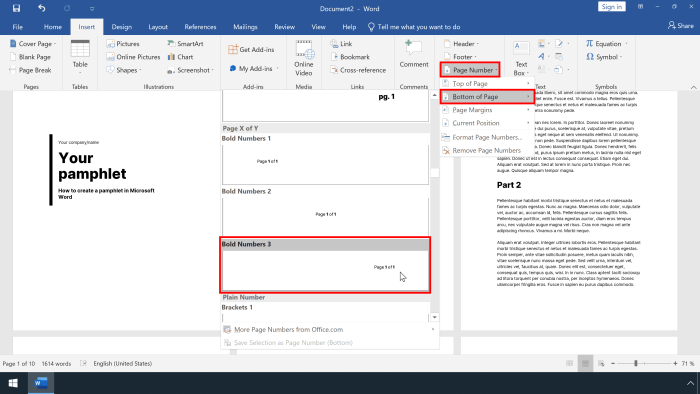
Since the document is now configured to have different odd and even pages, you will now have to do the same for the even or odd pages (depending on what you did first).
Double click in the lower part of the odd/even page and similarly click on Insert ➜ Page number ➜ bottom of page ➜ select the same page number design.
This time you will also have to align the numbers to the left if you want the odd pages to have numbers on the left. Mark the page numbers and hit CTRL+L to align the numbers to the left or CTRL+R to the right.
As you can see in the picture below, the odd pages now have numbers to the left and the even pages have the numbers to the right.
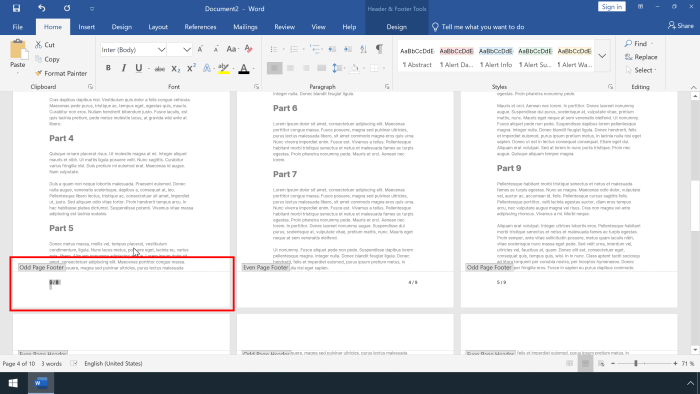
Remove page numbers from the blank pages
You probably don’t want page numbers on the blank pages, right?
So click on the first blank page (the one after the cover page).
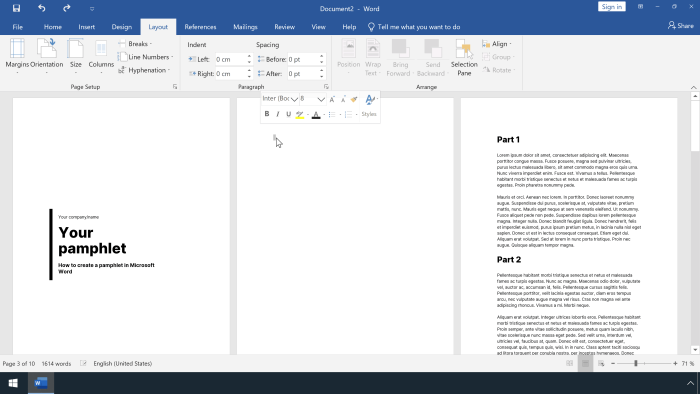
Then click on Layout ➜ Breaks ➜ Next Page. This will remove the page number from the first blank page.
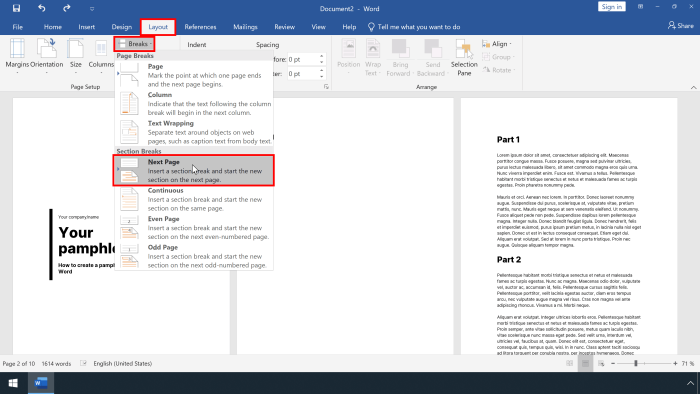
Do the same for the last blank page in the document. Click on it.
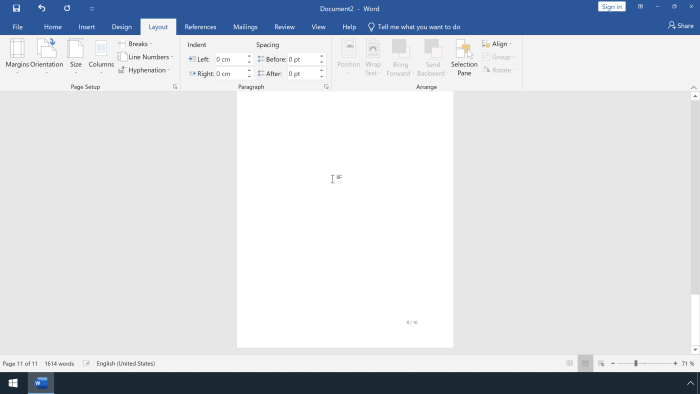
Then click on Layout ➜ Breaks ➜ Next Page.
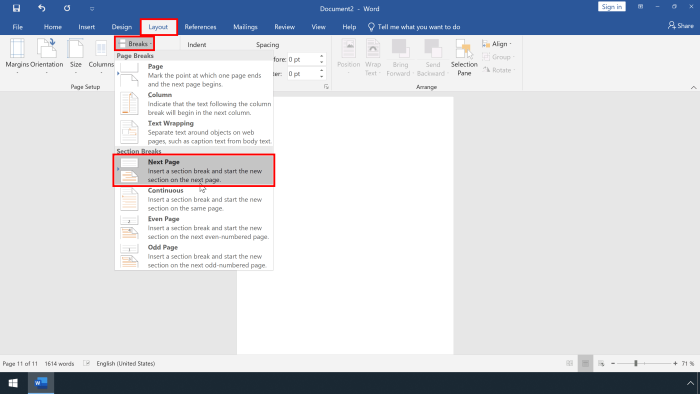
This will remove the page number from the last blank page.
Print the pamphlet
Click on File ➜ Print and make sure you check:
- Print on Both sides and flip the pages on short edge
- Landscape orientation
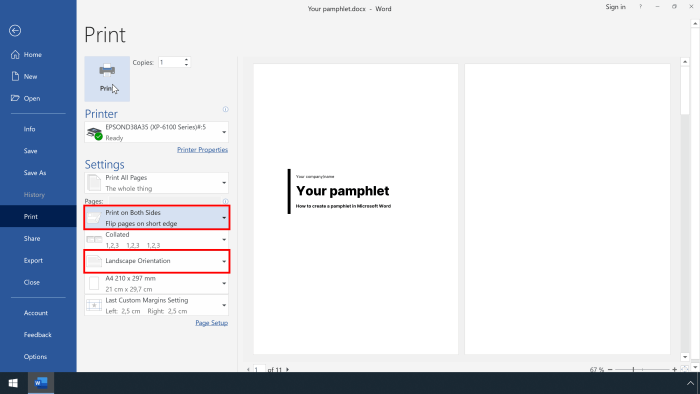
Not that you need a printer that can print on both sides of a paper to do this. Though you can manually feed each paper back to the printer to achieve the same, but I will not cover this here.
Fold the pamphlet
The pages will be printed out with the middle page of the pamphlet first, but don’t worry, this is normal.
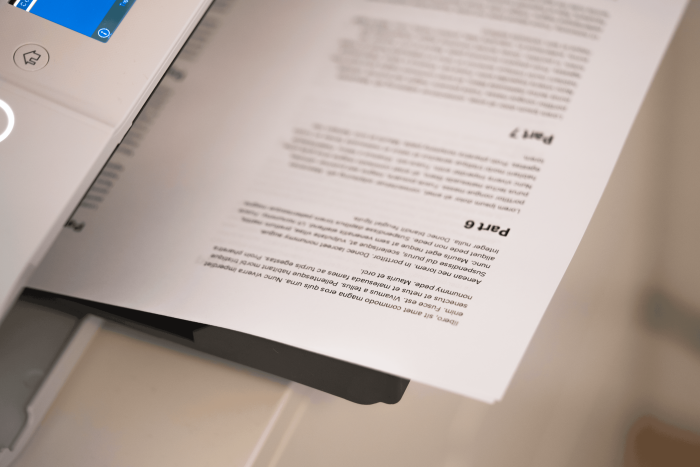
All you have to do is to flip the chunk of paper.
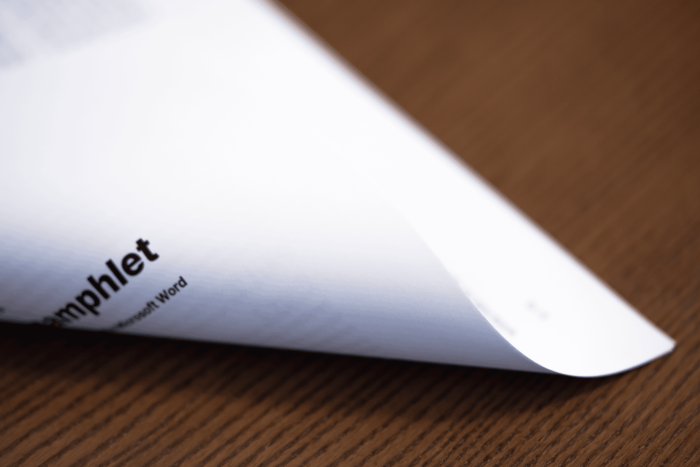
Once flipped you should see the cover page.

Now you can fold all the papers together in the middle to create a pamphlet.
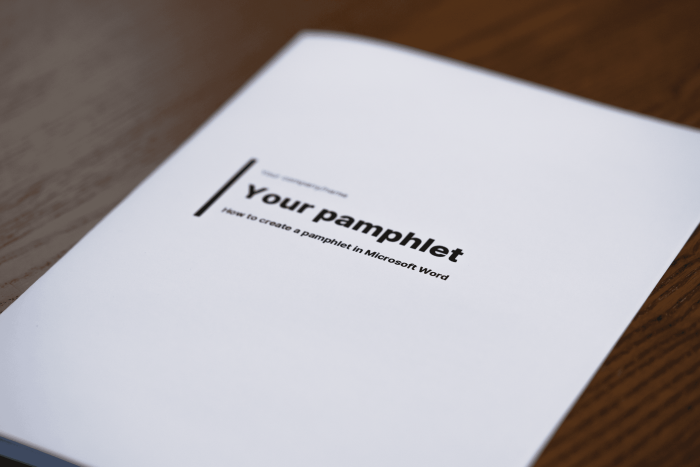
The first two inner pages are blank, as intended.
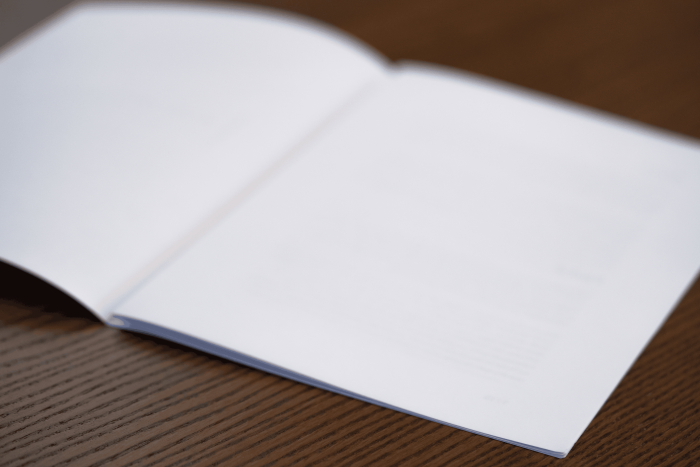
The next pages have page numbers.
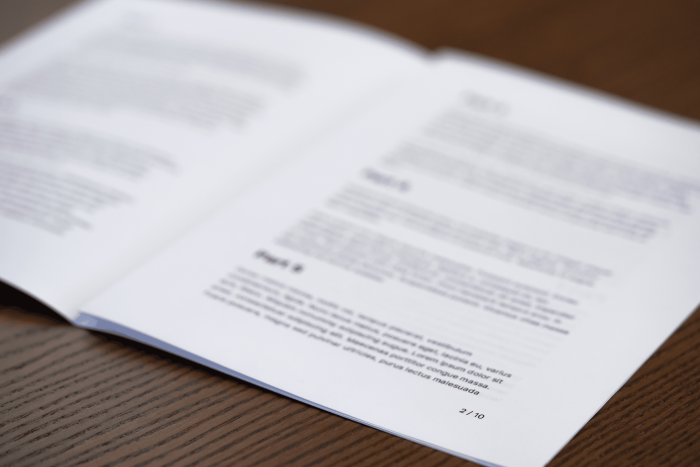
And the last page is blank, as intended.

That’s it! Behold your awesome pamphlet!
You can also download the document used in this example if you want.
Please leave some feedback if I missed anything.