TMPGEnc MPEG Smart Renderer 6 is a great tool for cutting video without converting and thus reducing the video quality.
Step 1: Import a file
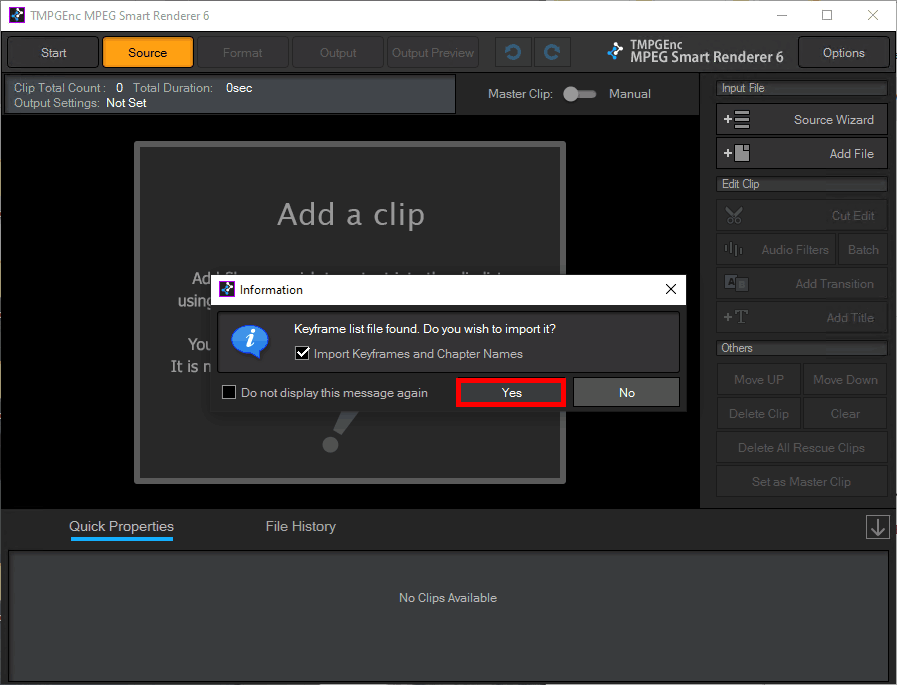
Drag and drop your video file to TMPGEnc MPEG Smart Renderer 6. When asked to import keyframes click on Yes.
If the video file contains chapters you should see all the chapters on the left pane.
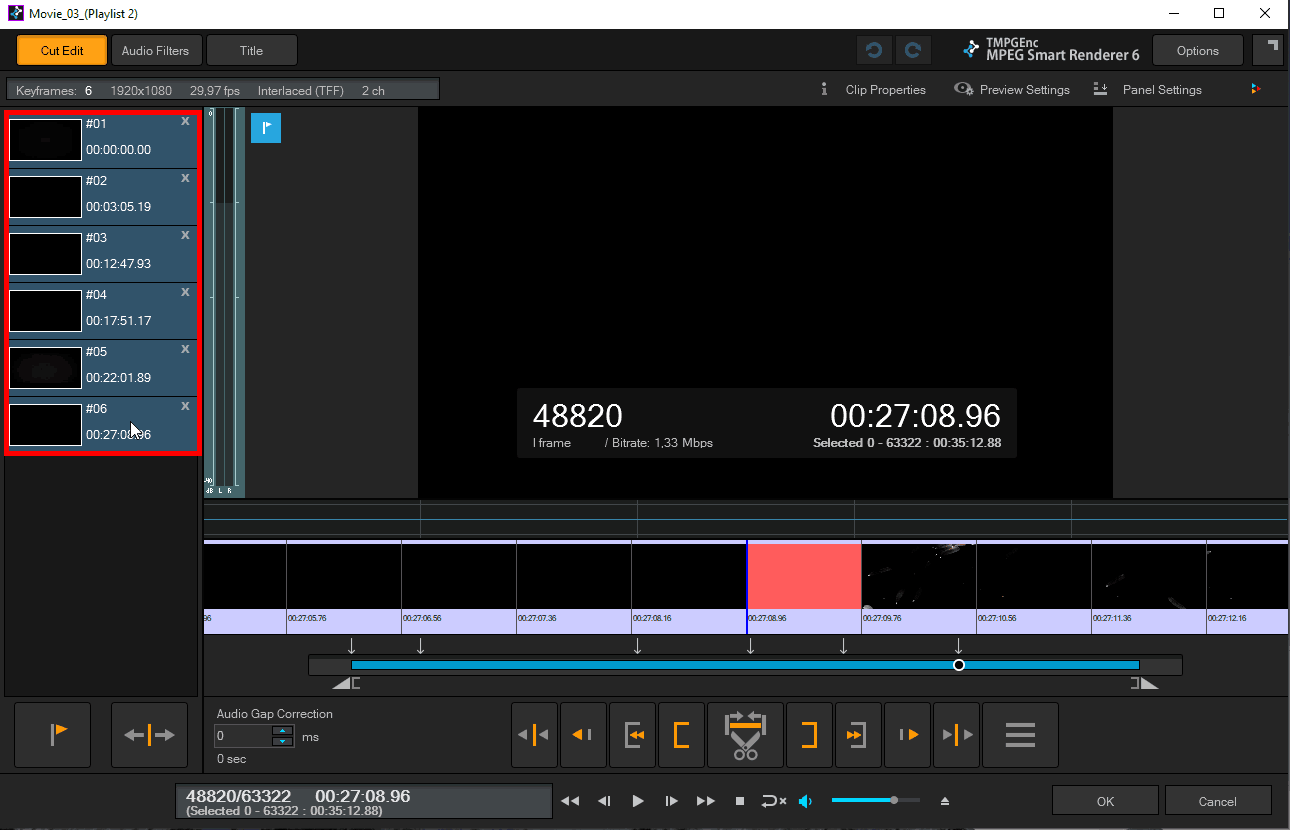
Step 2: Set split points
Select all the chapters and right-click on any of the chapters and click on “Set/Reset a Split Point“.
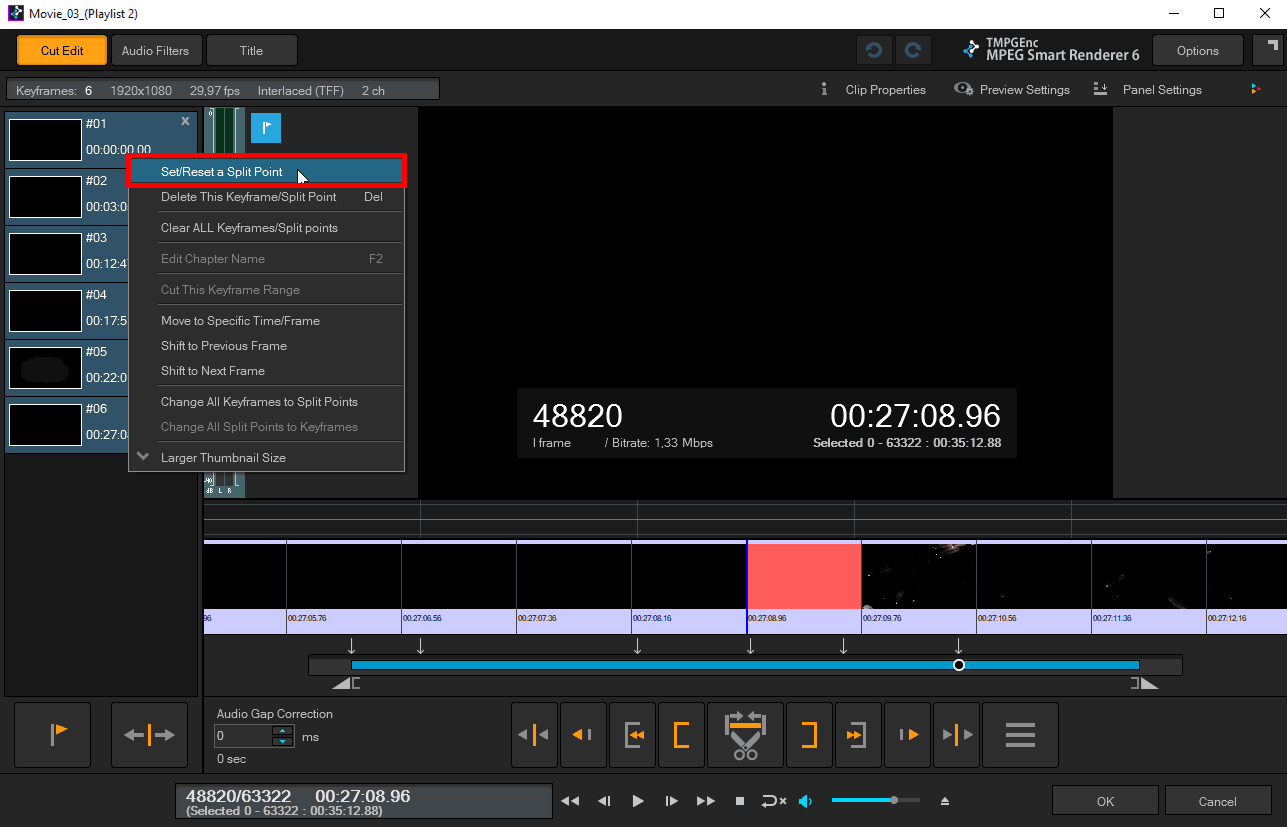
Now you should see that the timeline is split into yellow and blue parts.
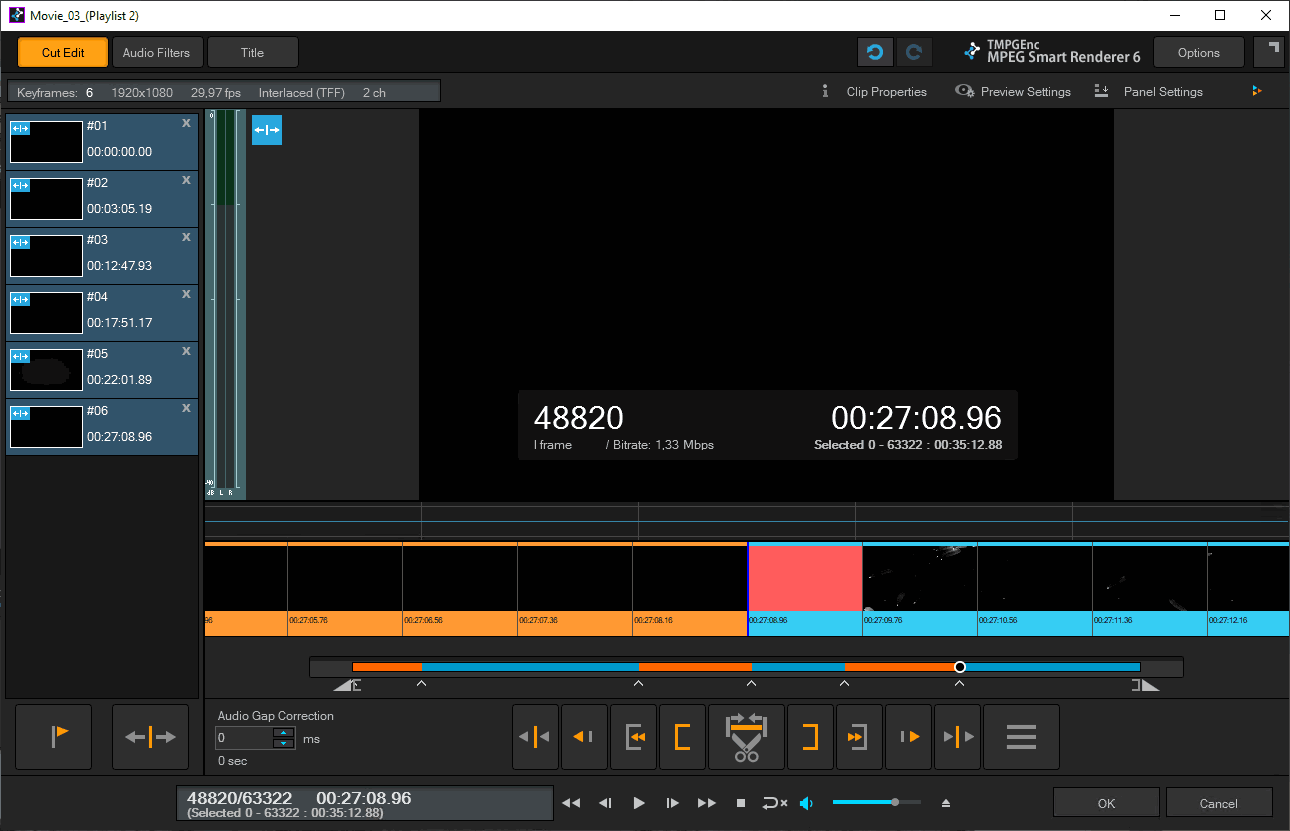
Click on the OK button at the bottom right.
Step 3: Choose the split method
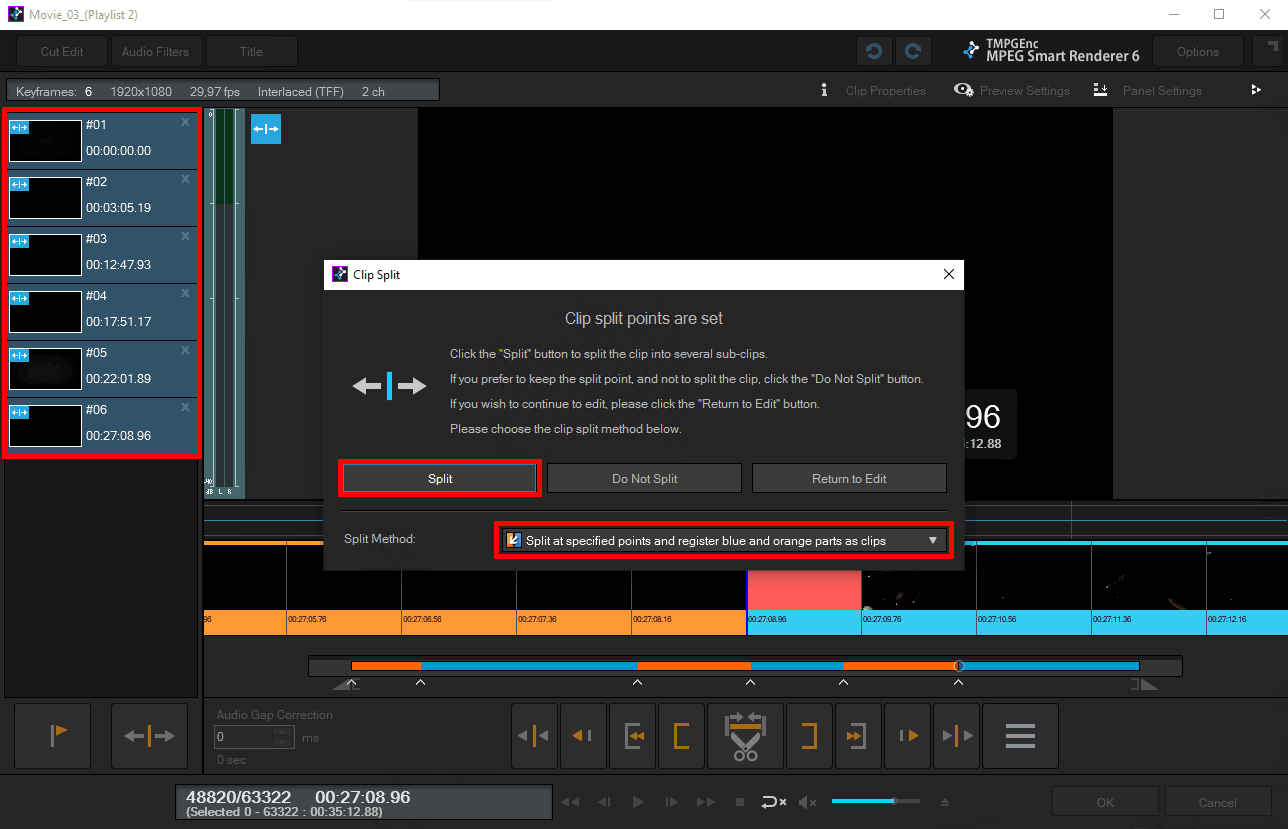
You will get a popup asking if you want to split the segments into several parts. This is exactly what we want.
Make sure that “Split at specified points and register blue and orange parts as clips” is activated and click on “Split“.
If you do not get this pop-up:
- Click on the three-striped menu button
- Hover over Post-process at closing clip edit window and click on Display clip split dialog window.
Step 4: Choose your output format
By default, the output format will be the same as the input format. No encoding, no quality loss! The only exception is if the input file contains an unsupported format such as DTS.
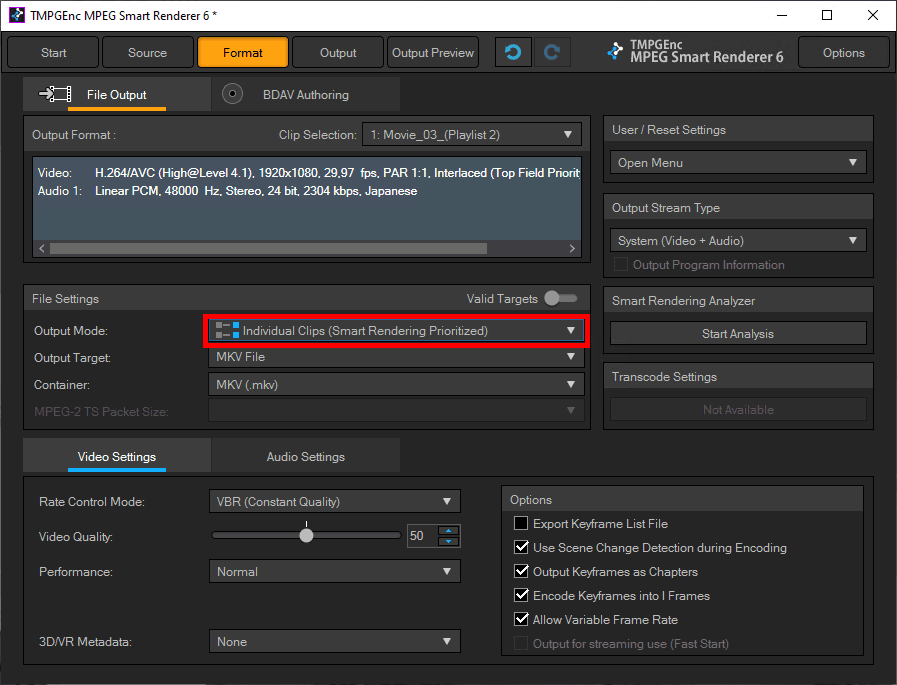
- Click on the “Format” tab.
- Under Output mode, select “Individual Clips (Smart Rendering Prioritized)“. This will split each chapter to an individual file.
Step 5: Split!
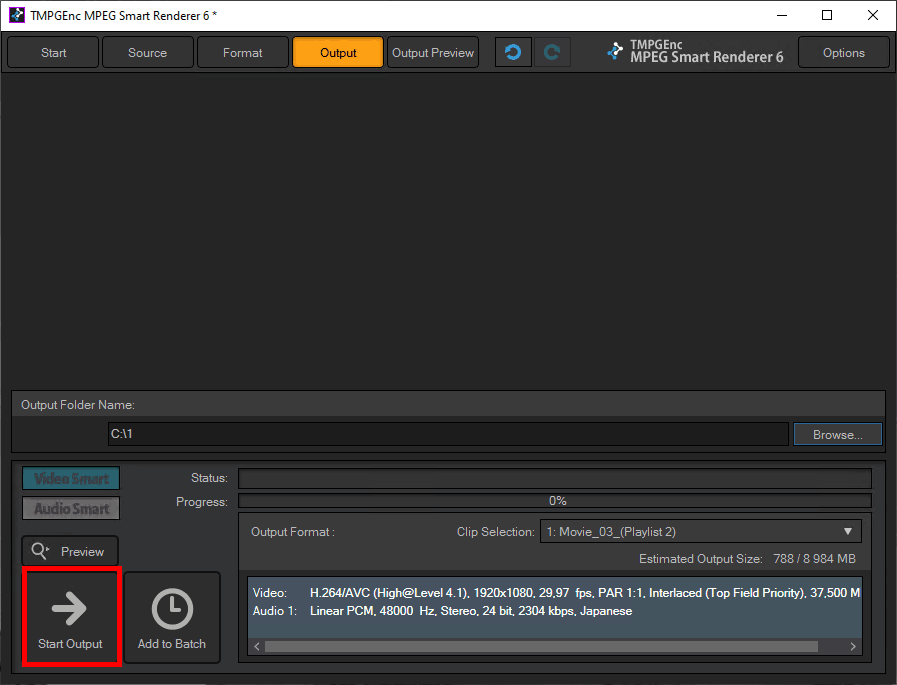
- Click on the “Output” tab.
- Click on “Start Output“.
Once it is done you should have separate files, one for each chapter in your video.
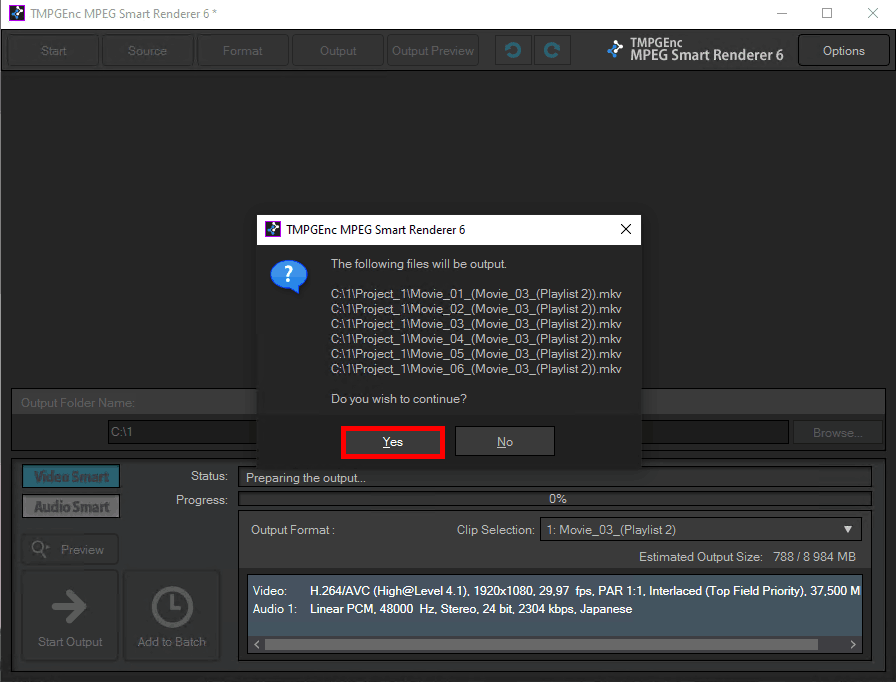
That’s it!
The video has been split, but apart from that, the video is the exact same video quality because it has not been converted or altered. The same goes for the audio. It should be the exact same quality.
Alternative ways to cut video
There are other free software alternatives you can use, but they all have limitations.
For example, tools such as FFmpeg is able to cut video without re-encoding the video but it cannot cut videos exactly at the desired point in time, instead they will cut the video at the nearest keyframe. If you want to cut the video at an exact point in time you will have to re-encode the video and thus degrade the video quality.
Other software that can split videos at exact points in time usually has serious performance issues with 4K/UHD videos and HDR content. I tried Joyoshare Media Cutter, LosslessCut, VideoReDo TVSuite Version 6, and Avidemux. They all suffered performance issues bad enough for me to look for alternatives. This is actually why I wrote this article.
TMPGEnc MPEG Smart Renderer 6 was the only software I could find that could do this flawlessly while maintaining the video quality.
If you are interested in cutting with FFmpeg I suggest you read this article first: “Cut video with FFmpeg – The good, the bad, and the ugly“.
If you find a better way to cut 4K HDR videos without paying 70 USD while maintaining the original video and audio quality without performance issues, please share it with us. 😁
Disclaimer: This is not a software advertisement. I do not receive any benefits from writing this article and I have no financial gains. I am not affiliated with this software company and the opinions expressed here are my own.