What is Resilio Sync?
Resilio Sync is a free file/folder sync software that allows you to sync folders between different devices. Private use is free while business users need a 30$ commercial license.
Let’s say you want to share a large folder with videos with a family member who is not connected to your local network.
The folder is too large for cloud services like Dropbox or OneDrive so you need a different solution.
With Resilio Sync you simply select which folder you want to share and get a link you can share with your family.
They enter the link in their instance of Resilio Sync and… voilà! Resilio Sync will start downloading the files from the folder to their device. Likewise, they can also send you files or folders.
Sounds a bit like Torrenting, right? That’s because it is. The software was developed by the brains behind the BitTorrent technology and Resillio sync was previously called “BitTorrent Sync”.
Since Resilio Sync is not a cloud solution, the sharing computer must be powered on in order to sync files.
How to install Resilio Sync
Resilio Sync is available for Windows, MacOS, Linux and a lot of other platforms. This guide is for Windows.
Download Resilio Sync from: https://www.resilio.com/platforms/desktop/
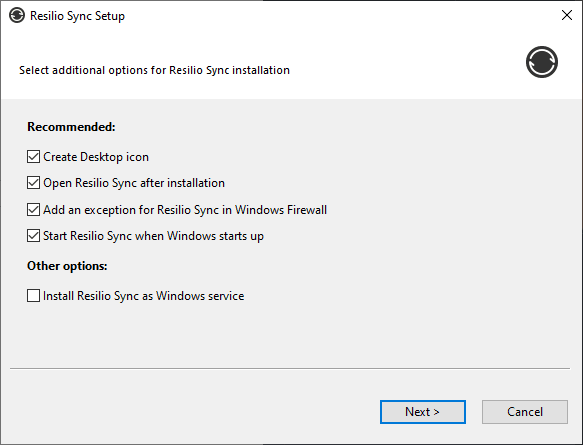
You can choose “Install Resilio Sync as Windows service” if you want to let Resilio Sync run even if no user is logged in to Windows, but this is not recommended for beginners.
Say yes to the good old UAC prompt when it appears.
Launch Resilio Sync.
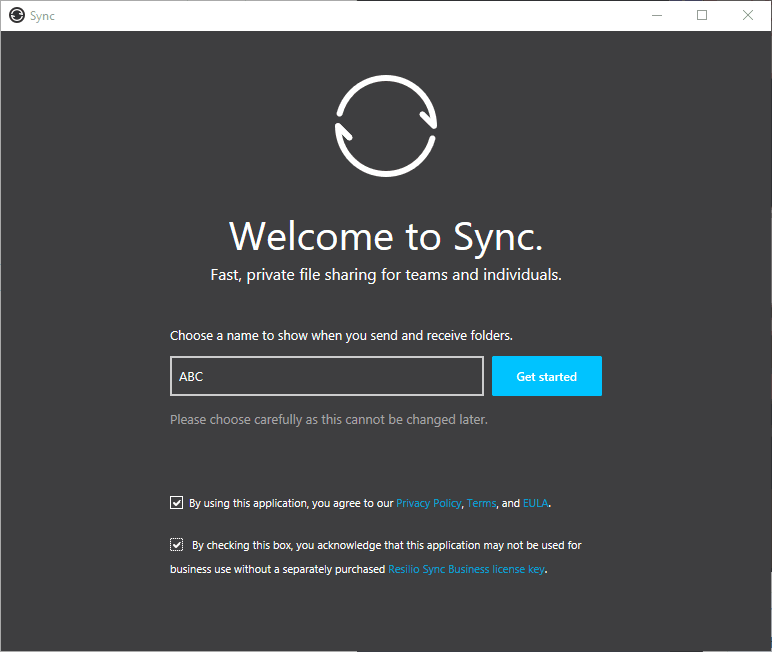
Set a name that enables you and the other person to recognize your device. For example “John-laptop” or something similar.
The main window is divided into two tabs. Shared folders and shared files.
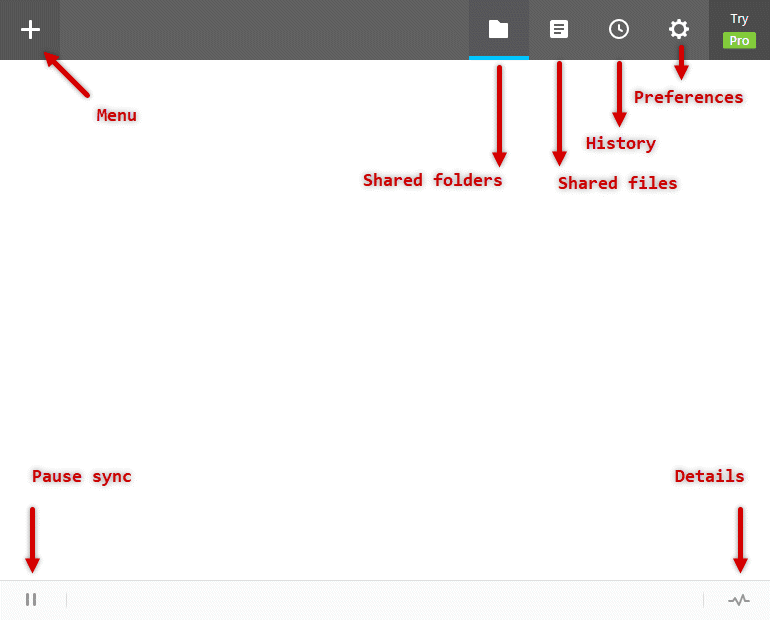
You can now start to send or receive folders or files.
How to receive files
Make sure you have a shared link ready.
Click on the main menu (plus icon) and click on “Enter a key or link”.
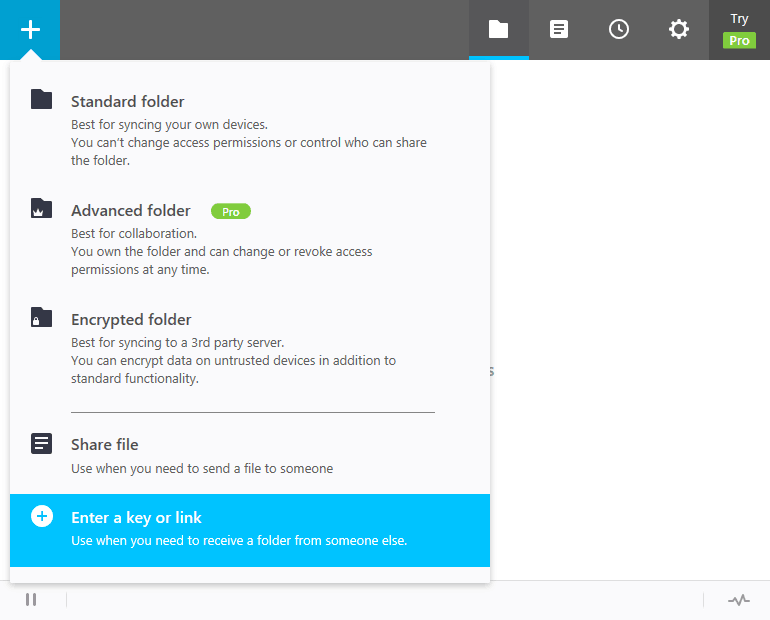
Enter the link someone has shared with you.
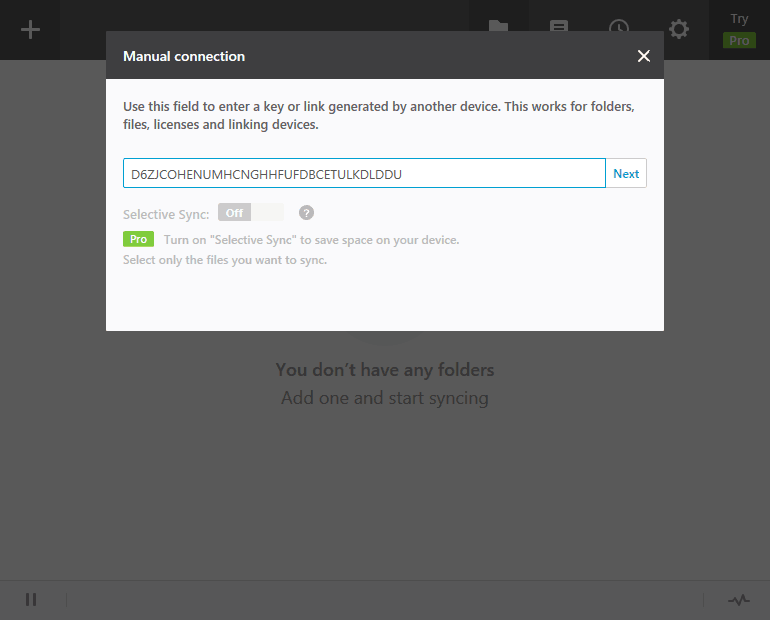
Select where to sync the folder. If it is a large folder or file you may want to select an external drive.
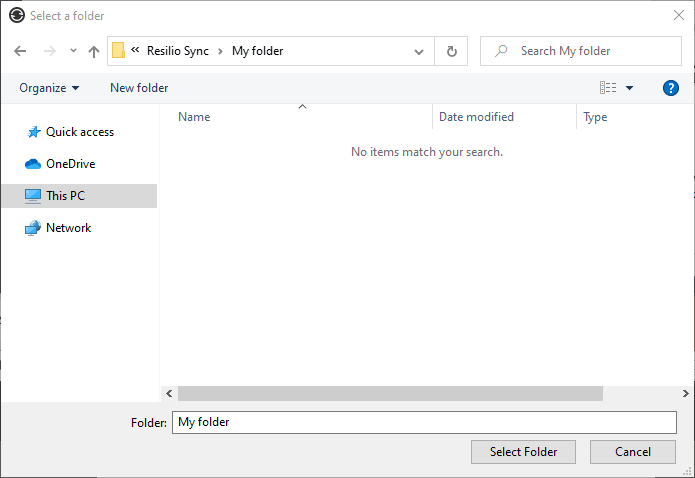
Note that the folder name is equal to the folder you chose, even if the sender has named his/her folder something different.
It might be wise to pick a folder name you will recognize it in the future.
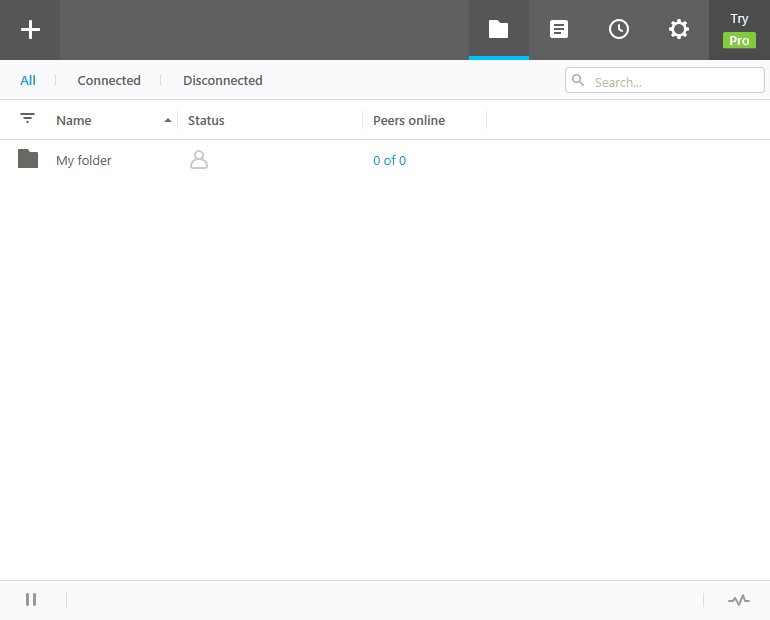
It may take some time for the content to download. If you click on the folder name, it will open in your file explorer and show you the content.
If you remove the folder from Resilio Sync it will not be deleted from your disk, so don’t worry about that.
How to share a single file
Open the main menu and click on the “Share file”.
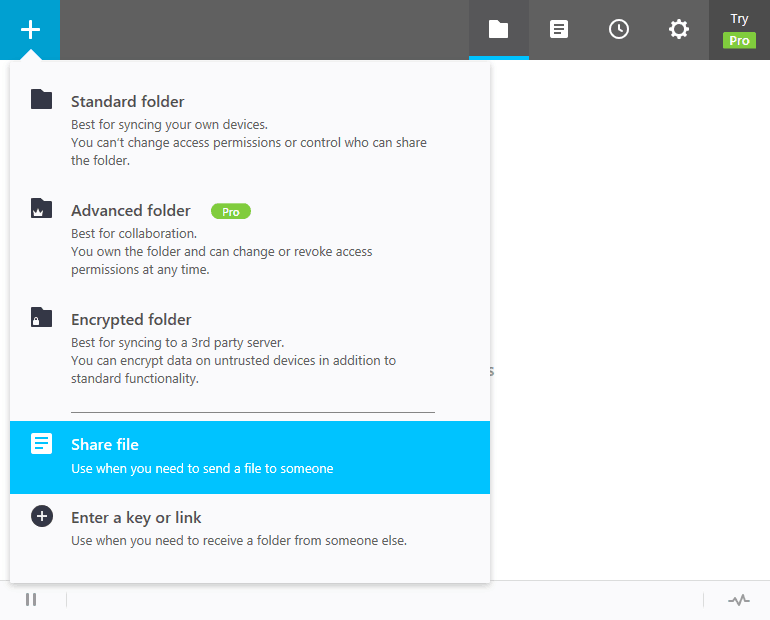
Chose which file you want to share.
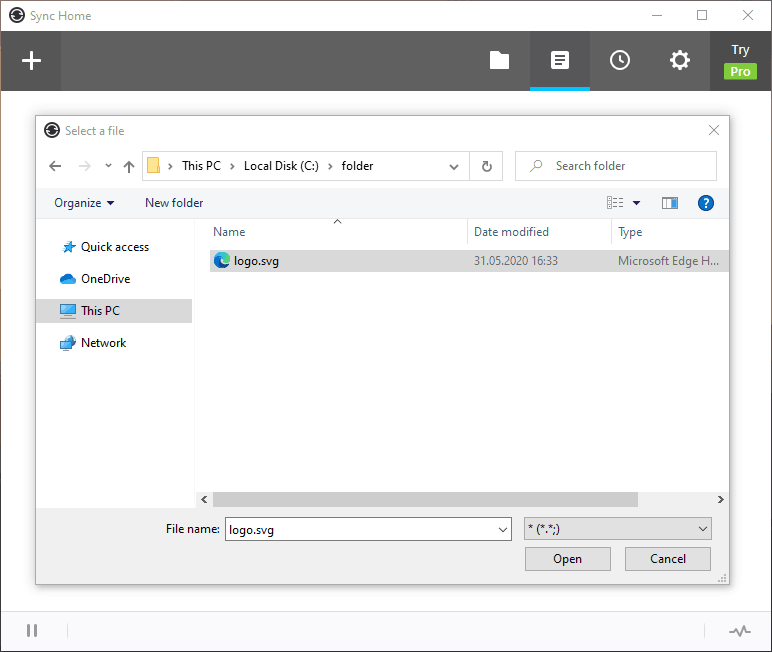
Now you can share the link by either copying it or sending it with email. You can also make a QR code for mobile phones.
You may set an expiry date. After all the receiver only need the link once to setup the sync and you can always copy the link later on, if you need it.
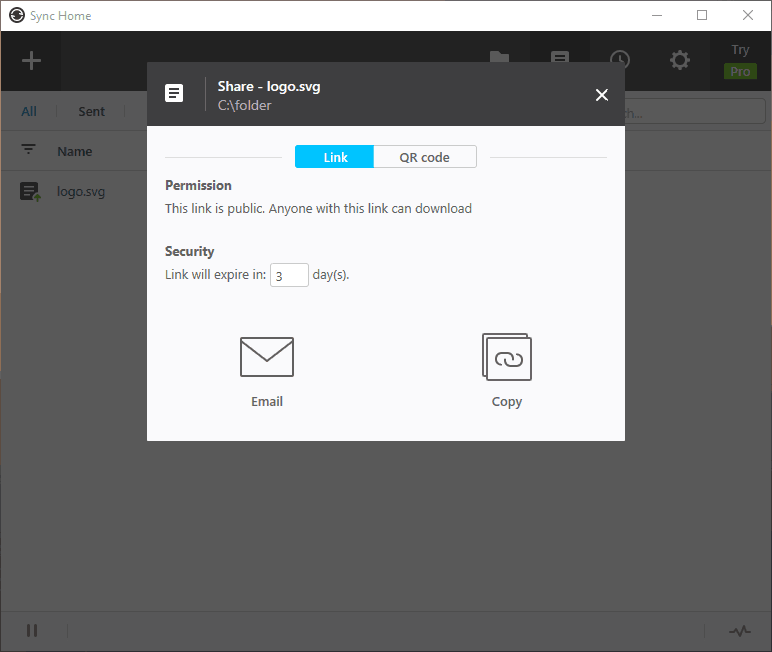
Now you need to keep your computer powered on and logged on until the receiver has fully synced the file. Unless you are running Resilio Sync as a service.
How to share a folder (with encryption)
There are two ways to share a folder. Either the standard way or you can share an encrypted folder.
I recommend using the encrypted folder since it is more secure and because there is really no good reason not to do so.
Open the main menu and click on the “Encrypted folder“.
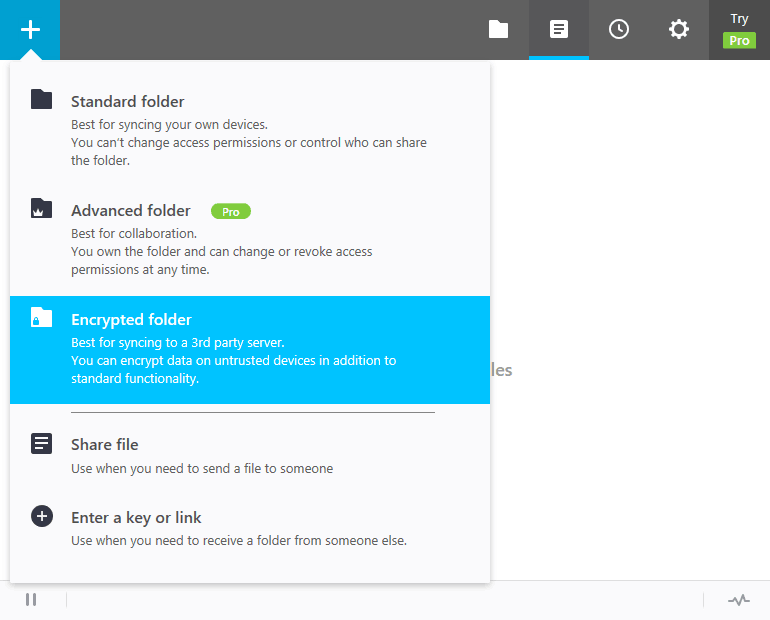
Select which folder you want to share.
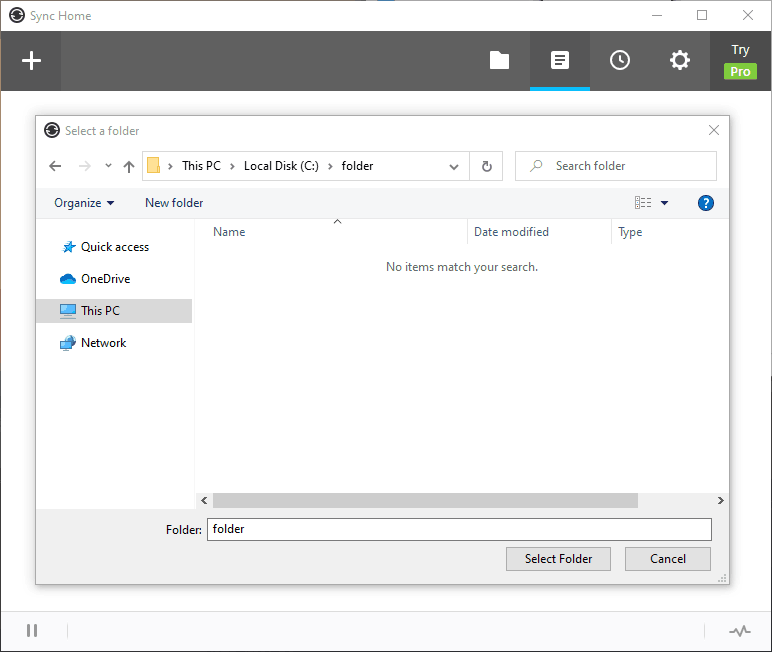
You will then get three different links which enables you to share the folder in different ways.
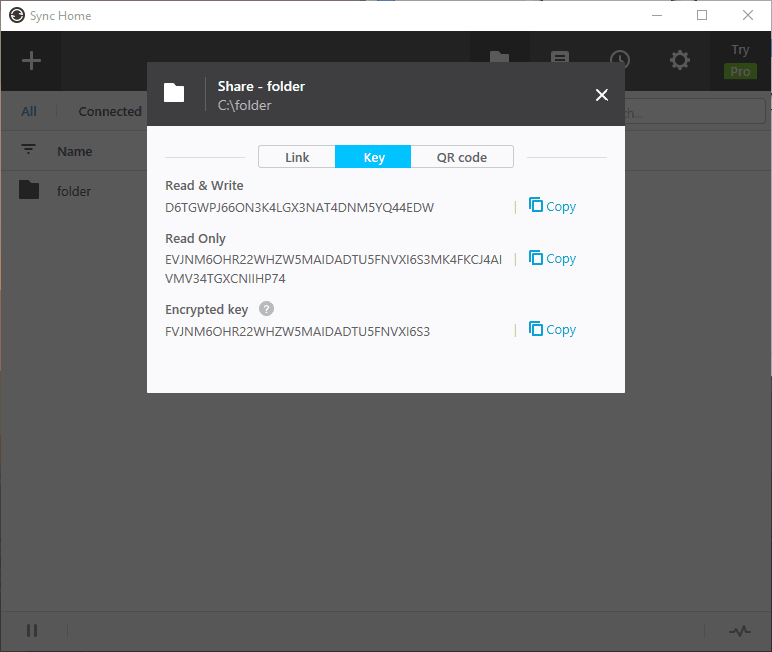
You can either share a read-and-write link (RW) which will allow the receiver to be able to change and delete the files in the folder.
Or you can share a read-only (RO) file which obviously will only allow the receiver to read the files.
Note that your content will still be encrypted during transfer if you choose “read and write” or “read-only” links. ✔
The last option allows you to share the content as encrypted files. This is not really recommended unless you are an advanced user. The “encrypted key” option is more aimed towards if you want to store the content in a cloud or server, where you don’t already have sufficient security measures.
You can also share a QR code for mobile devices or you can click on the “Link” tab to set the expiry date and share the link with email.
How to share a folder
Sharing a folder (without encryption) is done the same way as with an encrypted folder, except you choose “Standard folder” in the main menu.