If you want to enable or disable programs from starting with Windows, there are a couple of places to look. This post will show you all the places you can look for startup items in Windows 10.
Startup items in the task manager
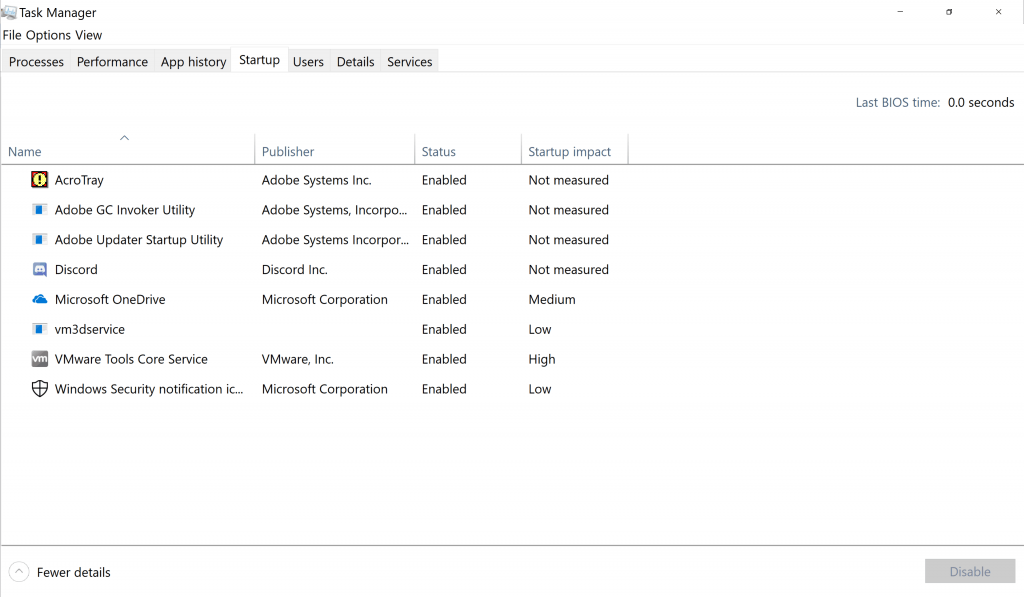
The best place to start looking is the Windows Task Manager, also known as taskmgr.
These items are actually found in the registry, so if you want to completely remove them you will have to delete them from the registry, but you can also just disable them in the Task Manager.
Startup items in “shell:startup”
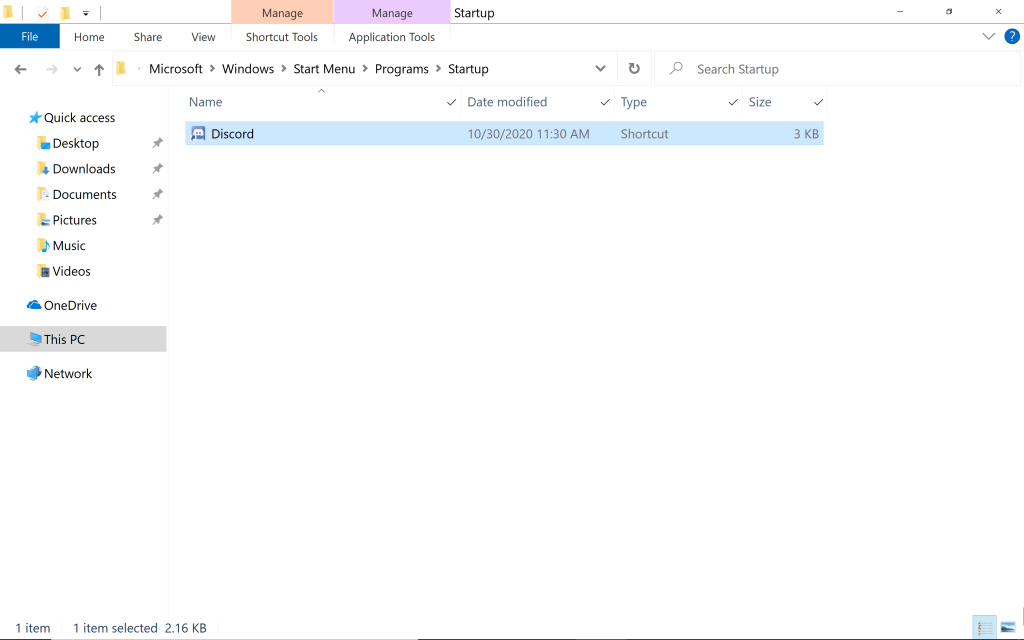
If you enter shell:startup in the Windows Explorer address bar you will be taken to the local startup folder for your currently logged in user. In Windows 10, that is usually something like:
C:\Users\YOUR_USERNAME\AppData\Roaming\Microsoft\Windows\Start Menu\Programs\Startup
If you add shortcuts or programs here they will startup when you logon to Windows, but only for your current user account.
Startup items in the registry
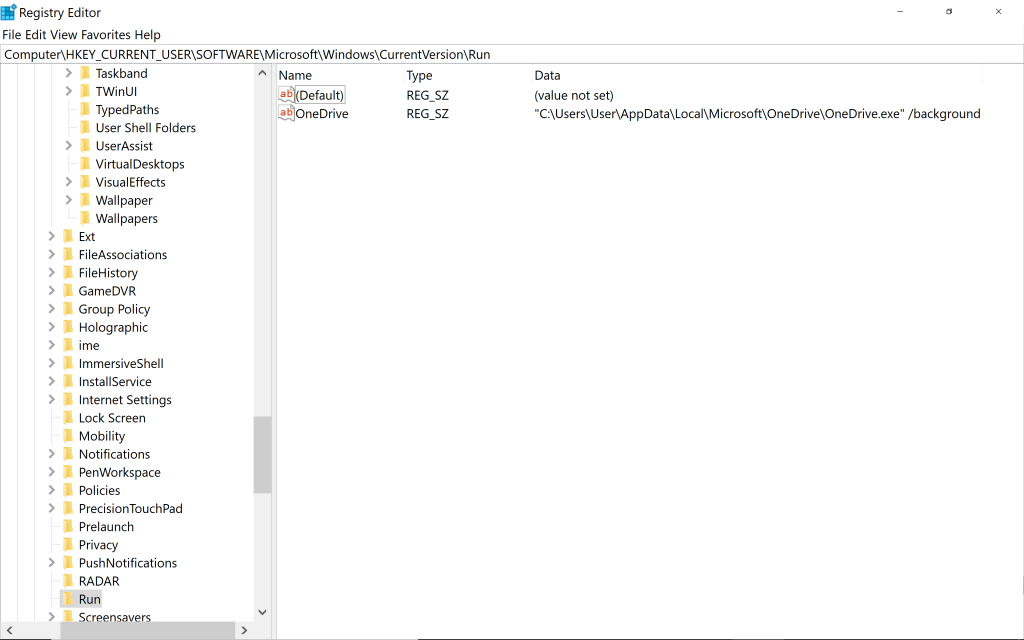
Some startup items can be found in the registry. These are usually located in:
Computer\HKEY_CURRENT_USER\SOFTWARE\Microsoft\Windows\CurrentVersion\Run
Startup items in Task Scheduler
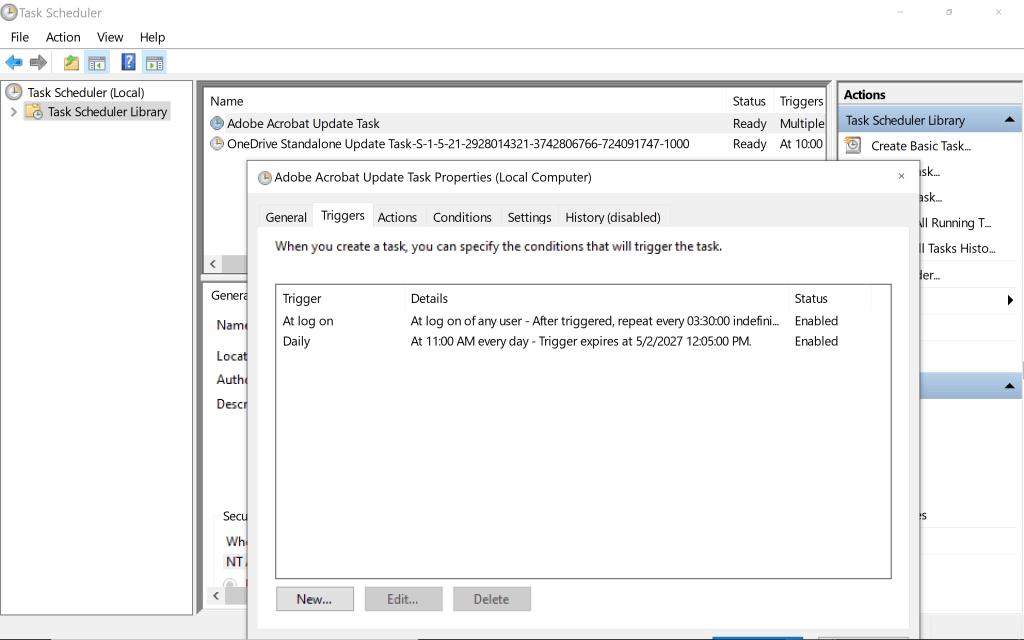
Startup items can also be found in Windows Task Scheduler. A lot of software add items here because it allows the program to run scheduled launches or updates.
Problems with removing startup entries?
You may run into problems deleting a startup entry because the software is running in the background. In that case you will have to use the Task Manager to end the process.
I often use a looped and forced shutdown command, until I can remove the startup application. The command below will force terminate an application over and over again until you quit the command prompt.
FOR /L %N IN () DO taskkill /im Discord.exe /f
Just remember to add a double percentage if you are using this in a batch script 😉.
Usually I try to refrain from using third party tools, but if you really need some extra help I recommend CCleaner (portable) which gives you a lot of overview of all startup items in a Windows environment.
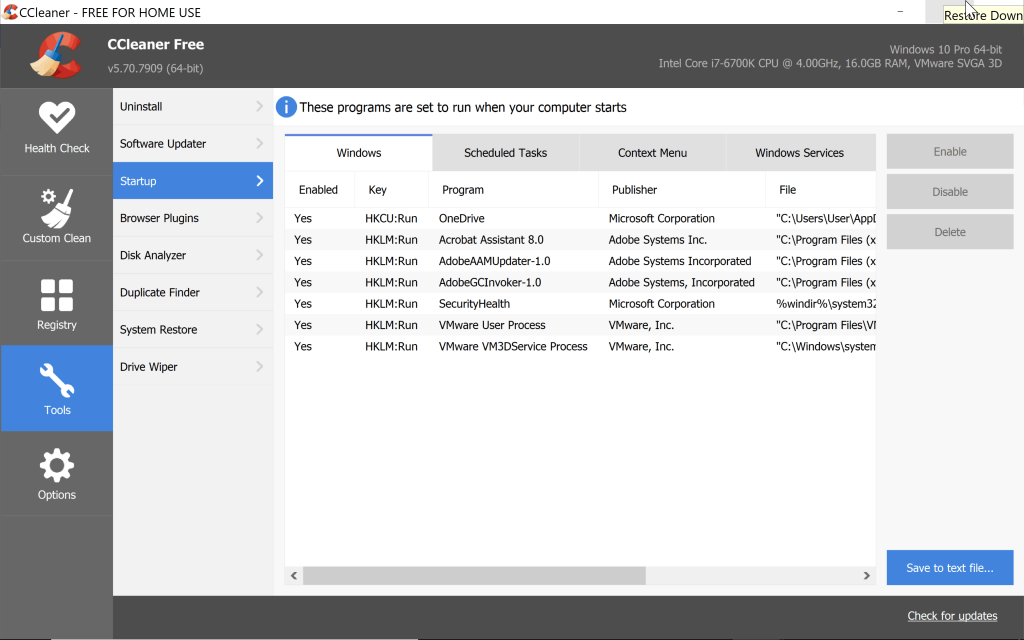
If you know of any other ways to edit startup items in Windows let me know 😏